안녕하세요, Davey입니다.파이썬 프로그래밍을 위한 제 나름대로 Davey식 파이썬 강좌 포스팅을 시작하려고 합니다.
가장 먼저 해야 할 일은 파이썬 프로그램인 파이참과 아나콘다를 설치하는 것입니다.
그럼 파이썬 프로그램 파이참과 파이썬의 Interpreter로서, 유명한 Anaconda 를 설치 해보겠습니다.
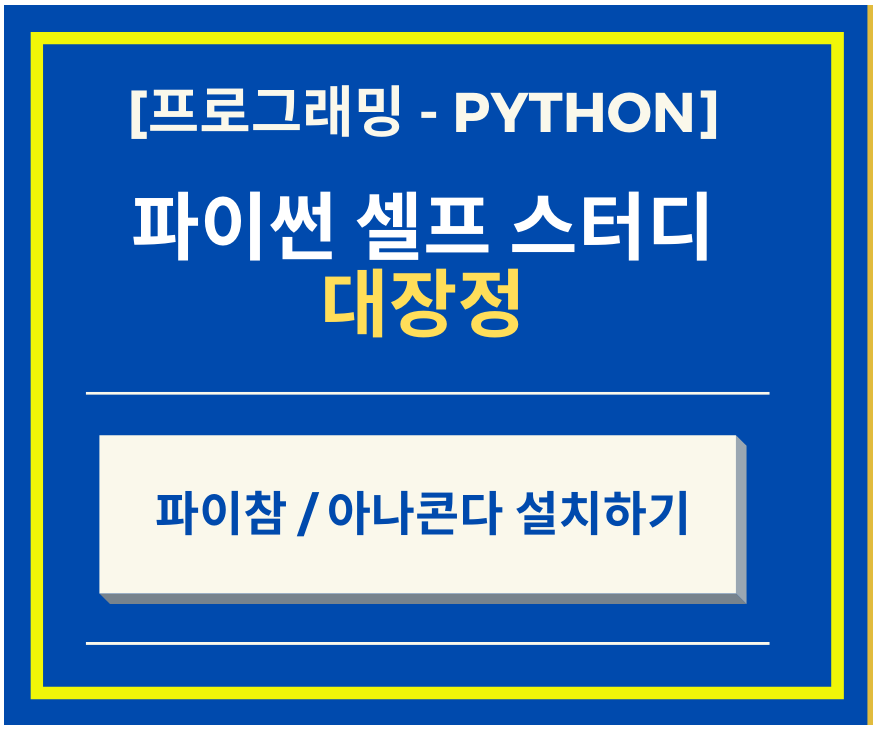
1. 파이참 설치 파일 다운 로드 하기
아래 Link를 통해서 파이참 개발 회사인 JET BRAINS 홈페이지에 접속을 하시면 됩니다.
JET BRAINS 홈페이지에 접속 Link
IntelliJ IDEA: JetBrains가 만든 전문 개발자용 Java IDE
Enterprise Java, Scala, Kotlin 등을 지원하며 강력한 기능을 제공하고 인체 공학적으로 설계된 Java IDE
www.jetbrains.com
Link를 통해서 접속을 하시면, 아래와 같이 Community 버전을 다운을 받으시면 됩니다.
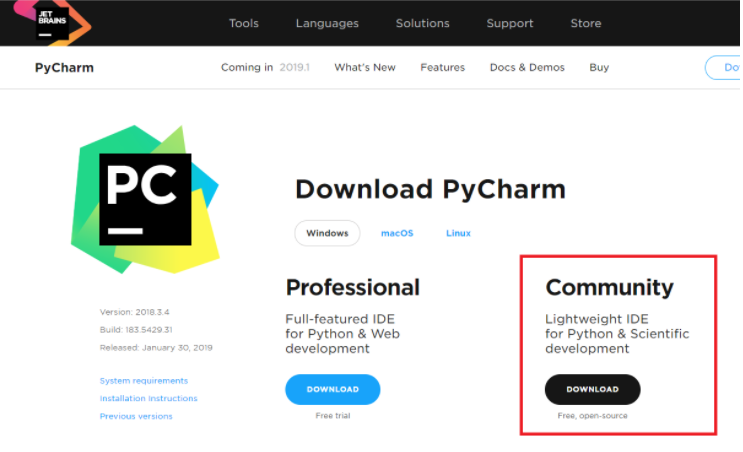
간단하게 어떻게 Professional이랑 Community랑 다른지를 보고 가셔도 됩니다.(홈페이지에 다 있지만, 참고하세요!)
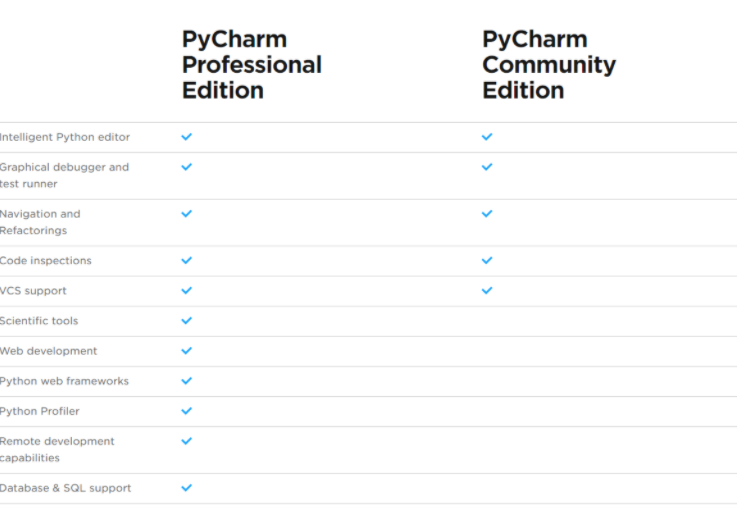
다운로드를 다하시고 설치 파일을 실행 시켜면 아래와 같은 화면이 나오게 됩니다.간단하게 "NEXT"
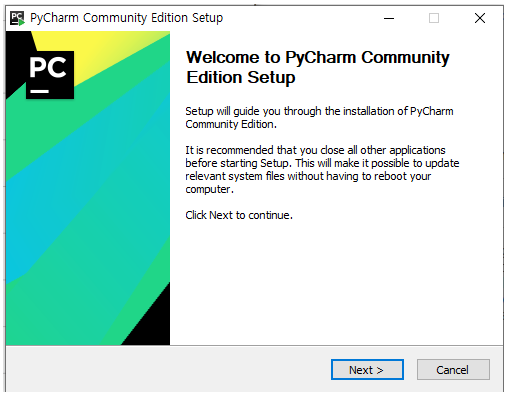
"NEXT"를 누르다 보면, 아래와 같이 세팅 값을 선택해야 하는 화면이 나타나게 됩니다.
1) 바탕화면 아이콘 생성 여부 : 저는 추천 합니다.
2) 환경변수 업데이트: 비추, 제어판에서 하는 환경변수 업데이트 항목인데, 일단 안하셔도 됩니다.
3) 폴더를 프로젝트로 열기: 비추, 이건 파일로만 열기 원하시는 분은 체크 안하시는 걸 추천 드립니다.
4) Create Associateions: 추천, 기본적으로, py 파일로 실행되게 하는 걸 추천 드립니다.
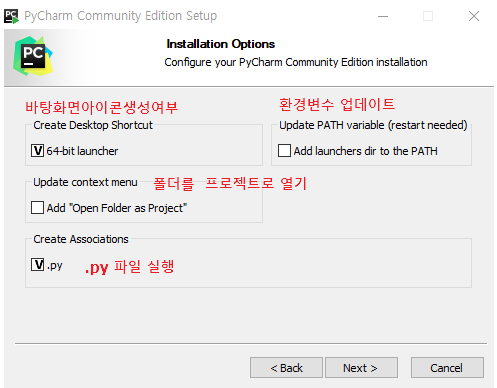
"INSTALL" 버튼 쭉쭉 넘어갑니다!
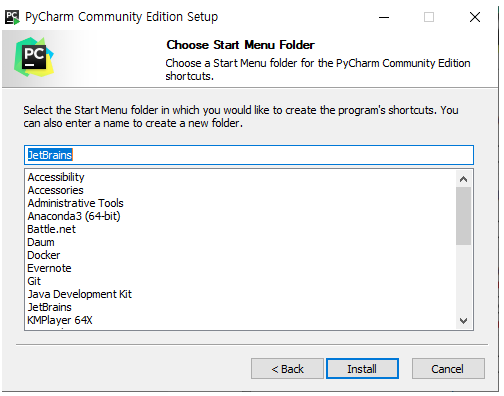
"NEXT" 버튼 쭉쭉 넘어갑니다!

"FINISH" 버튼 쭉쭉 넘어갑니다!
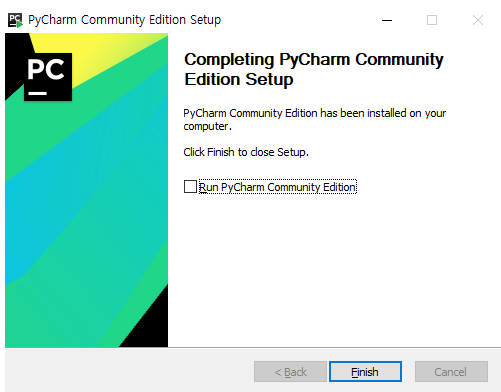
설치된 파이참을 실행하면 아래와 같이 나오는데,
"Do not import settings" 선택하고 "Ok"
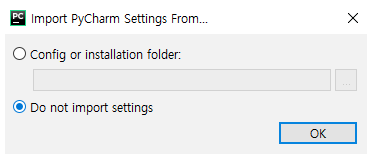
파이참 배경화면 테마를 선택할 수 있는데요,
저는 어떤 것이든 사용자의 눈에 편한 것을 하라고 추천 드립니다.
만약 잘 모르겠으면, 국민 테마 "Dracula"를 추천 드립니다.
저는 기분에 따라 바꾸기도 하거든요! ^^
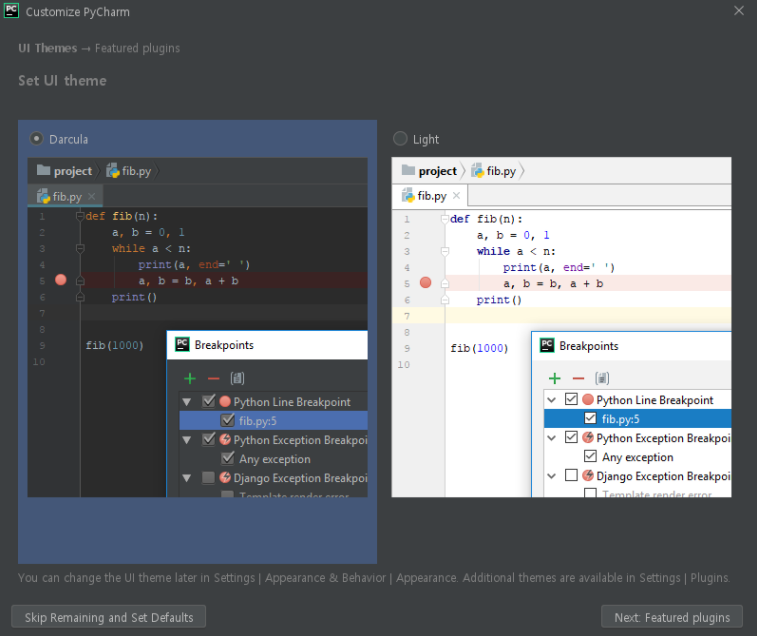
테마까지 선택하면 끝!!! 그럼 아나콘다 설치해볼까요?!
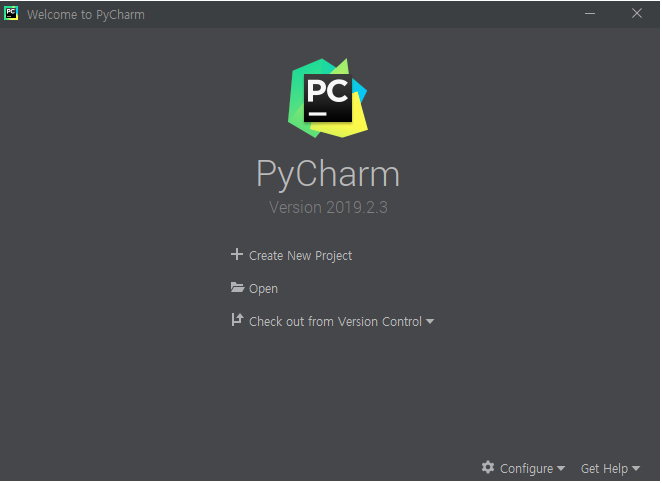
2. 아나콘다란?
일단 아나콘다에 대해서 나름대로 정리해 놓은 자료를 인용해서 설명 드리도록 하겠습니다.약간 깁니다... 지루하더라도, 끝까지 봐주시고, 좀 지루하시면, 바로 설치하기로 넘어가세요!
Anaconda 란 무엇인가 ?!(주요 출처 : https://eungbean.github.io/2018/10/08/anaconda/)
Anaconda 란
- Anaconda는 실제로 conda, Python 및 150 개가 넘는 과학 패키지와 그 종속성과 함께 제공되는 소프트웨어 배포입니다. 응용 프로그램 conda는 패키지 및 환경 관리자입니다. Anaconda는 Python에서 가장 일반적인 데이터 과학 패키지가 포함되어 있으므로 상당히 큰 다운로드 (~ 500MB)입니다. 모든 패키지가 필요하지 않거나 대역폭이나 저장 공간을 절약해야하는 경우 Miniconda도 있습니다. Miniconda는 conda와 Python 만 포함하는 작은 배포판입니다. 당신은 여전히 conda와 함께 사용 가능한 패키지를 설치할 수 있습니다. - Conda는 명령 줄에서 독점적으로 사용할 프로그램이므로 사용하기가 편한 경우 Windows 용 명령 프롬프트 자습서 또는 OSX / Linux 용 Linux 명령 행 기본 과정을 확인하십시오. - 아마도 이미 파이썬이 설치되어 있고 이것이 왜 필요한지 궁금 할 것입니다. 첫째, 아나콘다는 수많은 데이터 과학 패키지를 제공하기 때문에 데이터 작업을 시작할 수 있습니다. 두 번째로, 콘도를 사용하여 패키지와 환경을 관리하면 사용할 다양한 라이브러리를 다루는 미래의 문제를 줄일 수 있습니다.
Anaconda 패키지 관리
- 패키지 관리자는 컴퓨터에 라이브러리 및 기타 소프트웨어를 설치하는 데 사용됩니다. 이미 파이에 익숙 할 것입니다. Python 라이브러리의 기본 패키지 관리자입니다. Conda는 pip와 비슷하지만 pip는 일반적인 용도로 사용되지만 데이터 과학에 초점을 맞추고 있습니다. 그러나 conda는 pip와 같은 Python 고유의 것이 아니라 비 Python 패키지를 설치할 수도 있습니다. 모든 소프트웨어 스택의 패키지 관리자입니다. 즉, 모든 파이썬 라이브러리가 아나콘다 배포판 및 conda에서 제공되는 것은 아닙니다. 패키지를 설치하기 위해 cond와 함께 pip를 계속 사용할 수 있습니다. Conda는 사전 컴파일 된 패키지를 설치합니다. 예를 들어 Anaconda 배포판에는 Nuky, Scipy 및 Scikit-learn이 MKL 라이브러리와 함께 제공되어 다양한 수학 연산을 가속화합니다. 패키지는 배포에 기여한 사람이 관리하므로 보통 새 릴리스보다 뒤쳐집니다. 그러나 많은 시스템을위한 패키지를 만들어야하기 때문에 안정적인 경향이있다.
Anaconda Environment
- 패키지 관리와 함께 Conda는 가상 환경 관리자이기도합니다. 다른 가상 환경 관리자 인 virtualenv 및 pyenv와 비슷합니다. - 환경을 사용하면 다른 프로젝트에 사용중인 패키지를 분리하고 분리 할 수 있습니다. 종종 어떤 라이브러리의 다른 버전에 의존하는 코드로 작업하게 될 것입니다. 예를 들어, Numpy에서 새로운 기능을 사용하는 코드 나 제거 된 이전 기능을 사용하는 코드를 가질 수 있습니다. 한 번에 두 가지 버전의 Numpy를 설치하는 것은 사실상 불가능합니다. 대신 Numpy의 각 버전에 대한 환경을 만들어 프로젝트의 적절한 환경에서 작업해야합니다. - 이 문제는 Python 2 및 Python 3을 다룰 때도 많이 발생합니다. Python 3에서 실행되지 않는 이전 코드와 Python 2에서 실행되지 않는 새 코드로 작업 할 수도 있습니다. 두 버전을 모두 설치하면 많은 문제가 발생할 수 있습니다 혼란과 버그. 별도의 환경을 갖는 것이 훨씬 좋습니다. 환경의 패키지 목록을 파일로 내 보낸 다음 코드에 해당 파일을 포함시킬 수도 있습니다. 이렇게하면 다른 사람들이 코드의 모든 종속성을 쉽게로드 할 수 있습니다. Pip은 pip freeze> requirements.txt와 비슷한 기능을합니다.
아나콘다파일 다운 로드 하기
제가 사용하는게, Anaconda이기 때문에, 설치하는 것이지, 다른 좋은 Interpreter가 있으시면,
그걸로 설치하시면 됩니다.
아래 Link를 통해서 Anaconda 설치 파일을 다운로드 할 수 있는 웹사이트에 접속이 가능합니다.
https://www.anaconda.com/distribution/
Anaconda Python/R Distribution - Free Download
Anaconda Distribution is the world's most popular Python data science platform. Download the free version to access over 1500 data science packages and manage libraries and dependencies with Conda.
www.anaconda.com
접속하게 되면, 아래와 같이 Website가 뜨며, Download 버튼 클릭!
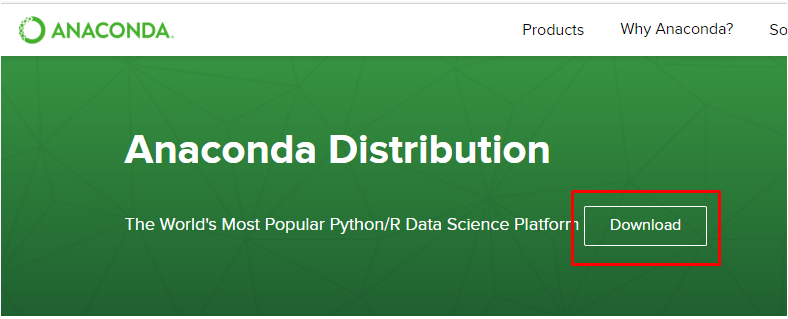
설치 파일 고르기 전에 Window OS 사양에 맞게, 설치 파일을 다운 로드 해주거 필수!
여기에서 잠깐!!!
Pandas와 같은, MS Office Tool를 연계해서 사용하실 분들은,MS Office 사양도 확인해보고, 그에 맞게, 설치를 하셔야 합니다.저는 이것 때문에, Troubleshooting 하느라고 너무 고생했습니다.

설치가 완료 되면 아래 경로를 통해서 Interpreter 지정해주기어럽지 않아요! 천천히 따라오세요!
(File -> Setting -> Project : "자신의 Project Name" -> Project Interpreter)
접속 경로를 따라 들어가면, 우측에 톱니 바퀴가 보이고,
이걸 클리하게 되면, "ADD" 버튼이 나오는데, 그것을 클릭하면,
아래와 같이 Pop Up 창이 뜨게 되느넫, 아래와 같이 Conda Environment로 설정을 완료 하면 끝!

이상입니다. 위 포스팅 보시고, 궁금하신 사항 있으시면 댓글 달아주세요!
그럼 다음 포스팅에 뵙겠습니다! 같이 공부하고 같이 성장하시죠!
제 Posting이 조금이나마 정보 전달에 도움이 되셨길 빌며, 되셨다면, 구독, 댓글, 공감 3종 세트 부탁 드립니다. 감사합니다.
[저작권이나, 권리를 침해한 사항이 있으면 언제든지 Comment 부탁 드립니다. 검토 후 수정 및 삭제 조치 하도록 하겠습니다. 그리고, 기재되는 내용은 개인적으로 습득한 내용이므로, 혹 오류가 발생할 수 있을 가능성이 있으므로, 기재된 내용은 참조용으로만 봐주시길 바랍니다. 게시물에, 오류가 있을때도, Comment 달아 주시면, 검증 결과를 통해, 수정하도록 하겠습니다.]
'파이썬 (Python) > General' 카테고리의 다른 글
| Python 파이썬 ChromeDriver 사용하기 전에 확인 해야 할 사항 (0) | 2021.02.03 |
|---|---|
| Python 파이썬 List (리스트) 활용하기 (2) | 2021.02.03 |
| Python 파이썬 숫자 타입과 문자 타입 변수 선언 하기 (2) | 2021.01.30 |
| Python 파이썬 Project & Python File 만들고, Hello World 출력 (0) | 2021.01.29 |
| Python 파이썬 구글 translate 모듈 google_trans_new 활용 하기 (2) | 2021.01.29 |




댓글