안녕하세요, Davey 입니다. 오늘 포스팅 할 사항은, 매크로 Visual Basic 편집기 항목 및 구성 설명에 관한 내용입니다. 그럼 매크로 Visual Basic 편집기 항목 및 구성 설명에 대해서 아래와 같이 설명해 드리겠습니다.
1. Visual Basic 편집기 실행 및 구성
: 실행 경로는 아래와 같습니다. Visual Basic 편집기를 실행 시키면 아래와 같이 4개의 창이 기본적으로 보여집니다.
[개발도구] - [코드] - [Visual Basic] (Alt + F11 을 눌러도 바로 갈 수 있습니다.)

1) 프로젝트 탐색기
: 엑셀에는 프로젝트를 파일과 같은 개념입니다. 프로젝트 탐색기 창은 엑셀에서 보여주는 것을 실제로 트리 구조로 보여주는 항목입다.
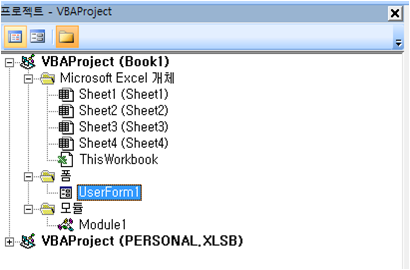
#1 상단 메뉴 3개 (왼쪽부터 순서대로 설명하겠습니다.)
- 맨 왼쪽 : 코드 보기 - 사용자가 클릭한 항목의 코드를 보여준다
- 중간 : 개체보기 - 코드를 볼 때 창에서 개체를 표시해준다
- 맨 오른쪽 : 폴더 설정 / 해제 - 폴더 설정 및 해제를 설정한다.
#2 Miscrosoft Excel 개체
- 각 Sheet의 status를 보여주면, 각 Sheet의 코딩을 입혀 줄 수 있다.
#3 폼
- 엑셀 내부적인 GUI 즉, 실제적으로 사용자가 사용하는 화면을 구성합니다.
#4 모듈
- 실제적으로 가장 많이 쓰이는 항목으로, 매크로를 구성할 때 하나의 프로시저를 구성합니다.
2) 속성창 (현재 화면에서는 Module1)
- 프로젝트 탐색기의 각 항목의 속성을 보여주는 창입니다. 여기에서 속성같은 수정도 가능합니다.
3) 코드창 (현재 화면에서는 Module1)
- 실제적으로, 매크로 코딩을 하는 곳입니다. 모든 개별 코드 창은 여기에서 보여집니다. 코드를 볼려면, 프로젝트 탐색기에서 각 코딩이 있는 항목을 더블 클릭하면 바로 볼 수 있습니다.
4) 직접 실행 창
- 바로 바로, 매크로 언어의 값을 보고 싶을 때 사용하는 것으로, 개인용 매크로 파일 위치도 나타내 주듯이 많은 유용한 기능을 활용 할 수 있습니다.
2. Visual Basic 편집기 옵션 항목
- 실행 경로는 아래와 같습니다. Visual Basic 편집기를 실행하기 전에 Setting 이라고 생각하시면 됩니다. 실행하게 되면 아래와 같은 창을 보실 수 있습니다.
: [개발도구] - [코드] - [Visual Basic] - [도구] - [옵션]
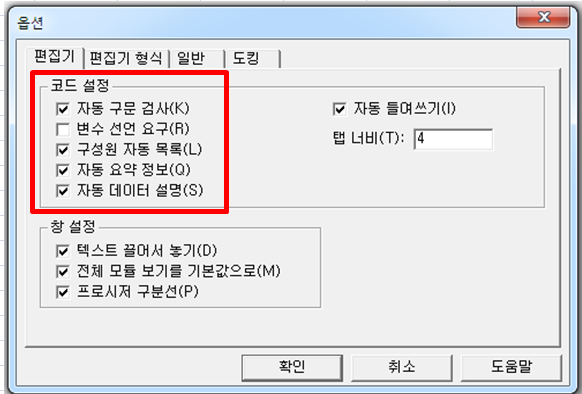
#1 자동 구문 검사 (K) : 말 그대로, 구문을 검사하는 건데, 코딩 시 다음 줄로 넘어가거나 다음 행동을 하기 전 그리고 코드를 실행하고도, 오류가 있을 시, 자동으로 오류를 알려주는 기능입니다. 아래와 오류 발견 시 알려줍니다.
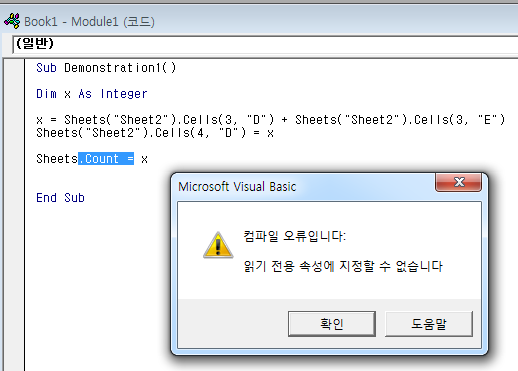
#2 변수 선언 요구 (R)
: 이것도 말 그대로, 변수를 선언해야지만 매크로를 작성할 수 있다는 강제성을 해 놓을 거냐 말거냐 세팅하는 사항입니다. 흔히 매크로를 코딩 하실 때, "Dim"으로 변수를 선언하지 않고도, 선언이 되는걸 보실 수 있습니다. 하지만, 이렇게 세팅해놓으면 무조건 변수를 선언을 해야 오류가 나오지 않습니다. 장단이 있으니, 자기의 성향에 맞게 사용하시면 됩니다. 아래 화면에서 Module1은 선언하지 않을 때 코딩 창이며, Module2는 선언했을 때 코딩 창입니다. 차이는 제일 맨 위에 "Option Explicit"가 생성되냐 안되냐의 차이입니다.
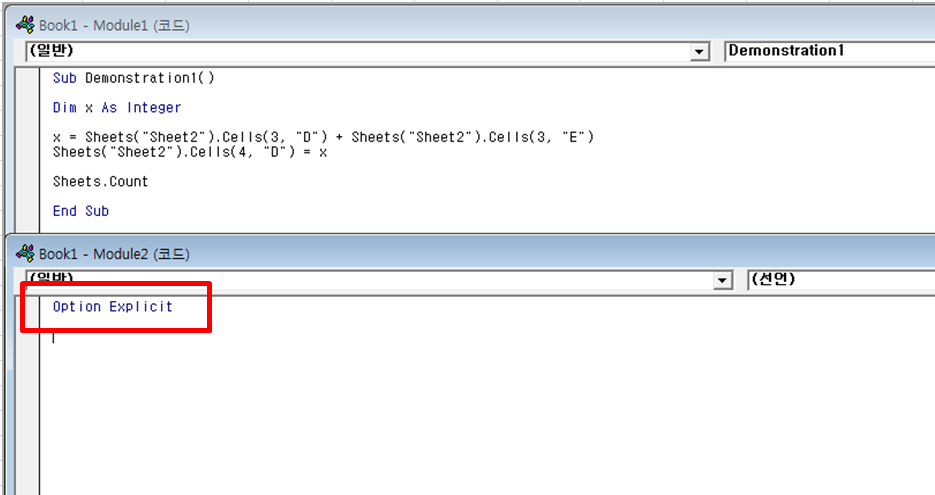
#3 구성원 자동 목록 (L)
: 이거 정말 유용한 기능인거 같습니다. 예를들어, Sheets.Count <- 여기에서 Count를 모를 수 도 있는데, 점만 찍으면 바로 보이는 기능입니다. 정말 유용한 기능입니다. 참조하시라고 아래 snap shot 추가 하였습니다.
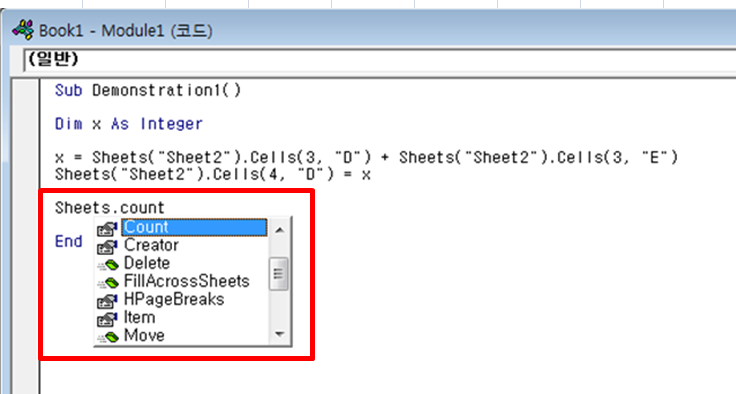
#4 자동요약 정보 (Q)
: 개체의 구성원을 사용할 때, 설정해야 할 매개변수에 대한 정보를 알려줍니다.
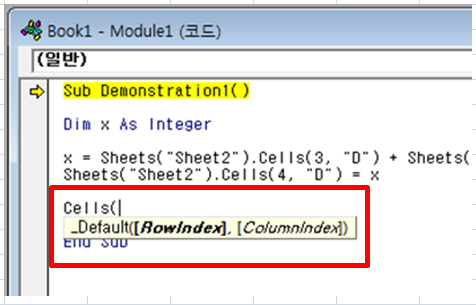
#5 자동 데이터 설명 (S)
: 기존에 입력한, Code 중에, 변수의 값을 알려주는 기능입니다. 디버깅이나 오류 검출 그리고, 산출 되는 값에 대해서 역추적하는데도 유용한 기능입니다. 아래 사항 참조 하시면 됩니다.
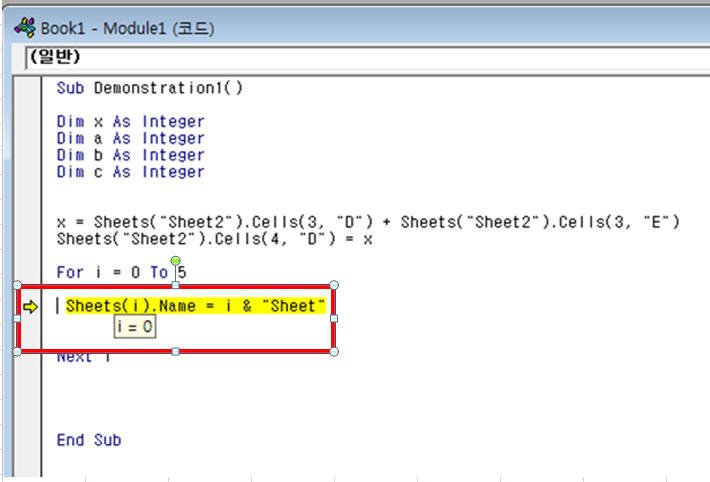
이상입니다. 지금까지 매크로 Visual Basic 편집기 항목 및 구성 설명에 관한 내용에 대해서 포스팅을 하였습니다. 위에 설명 드린 내용을 기반으로 매크로 기본 사항 잘 숙지하시고, 유용하게 사용하시면 되겠습니다.
제 Posting이 조금이나마 정보 전달에 도움이 되셨길 빌며, 되셨다면, 구독, 댓글, 공감 3종 세트 부탁 드립니다. 감사합니다.
[저작권이나, 권리를 침해한 사항이 있으면 언제든지 Comment 부탁 드립니다. 검토 후 수정 및 삭제 조치 하도록 하겠습니다. 그리고, 기재되는 내용은 개인적으로 습득한 내용이므로, 혹 오류가 발생할 수 있을 가능성이 있으므로, 기재된 내용은 참조용으로만 봐주시길 바랍니다. 게시물에, 오류가 있을때도, Comment 달아 주시면, 검증 결과를 통해, 수정하도록 하겠습니다.]
'엑셀 (Excel)' 카테고리의 다른 글
| Excel 엑셀 매크로 Sheet Name 불러서 기록하기 (0) | 2021.03.13 |
|---|---|
| Excel 엑셀 매크로 Visual Basic 편집기 코드 암호 설정 및 유용한 단축키 (0) | 2021.03.11 |
| Excel 엑셀 매크로 도형 or 양식 컨트롤을 이용해 연결 그리고 빠른 실행 도구 모음 or 리본 메뉴에 매크로 등록하기 (0) | 2021.03.09 |
| [Excel 매크로 강좌] Randomize + Rnd 를 활용하여 내부 반복되는 숫자에 대해서 알아보자 (0) | 2021.02.24 |
| [Excel 매크로 강좌] Excel 엑셀 매크로 Auto Open 와 Close, Link Open 로 파일, 인터넷 Control 해 보자! (0) | 2021.02.24 |




댓글