안녕하세요, Davey 입니다. 오늘 공유할 IT팁은 윈도우 10 환경에서 화상 키보드 활성화 시키는 방법에 대한 팁을 공유 해드릴 예정입니다. 간혹, 키보다가 고장이 나거나, 어떤 특정 키가 먹지 않아 작업하는데 어려움을 겪을 실때 미봉책으로 사용하기 좋은 기능이라고 생각합니다. 그럼 차근 차근 설명해드리도록 하겠습니다.
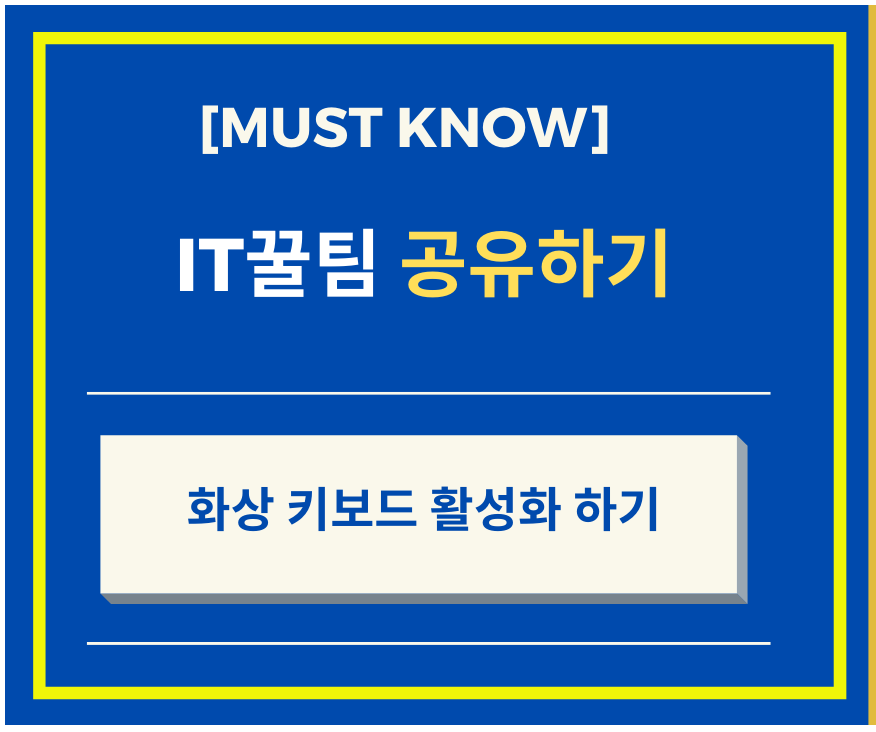
1. 메뉴 + 마우스 클릭을 통해서 화상키보드 활성화 시키기
: 바탕화면 메뉴 항목을 누르면 왼쪽 바 쪽에 아래와 같은 톱니바퀴 아이콘이 보이시게 됩니다. 이 아이콘을 클릭하게 되면, 그 다음 Snap Shot 에 나와 있는 화면이 보이게 되고, 여러 메뉴 중에 "접근성" 메뉴를 선택합니다.

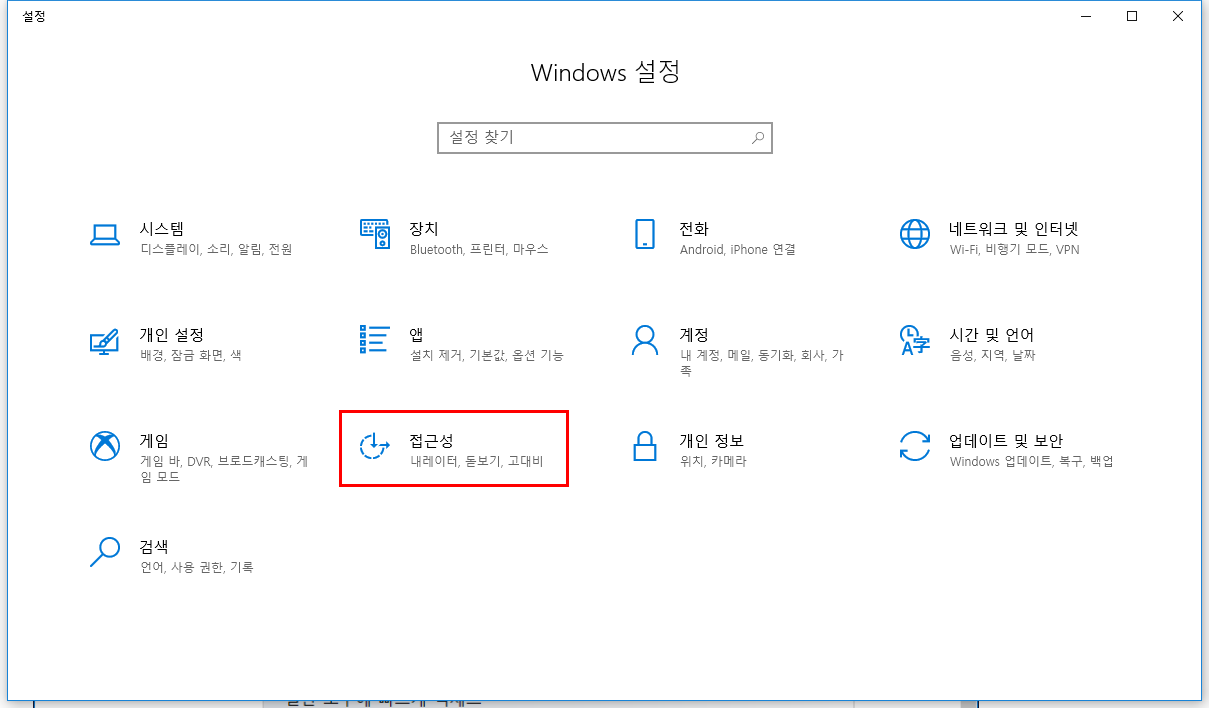
- "접근성" 메뉴를 선택을 하면, 화상 키보드를 설정할 수 있는 화면으로 전화를 하는데도, 이 부분에서도, 아래 Snap shot에서 보이는 것처럼, [키보드] 를 선택하시고, 화상 키보드 사용 상태를 "끔" 에서 "켬" 으로 수정을 해주셔야 합니다. "켬" 으로 활성화 시켜주시면, 바로 화상 키보드가 등장하면서, 활성화가 됩니다.
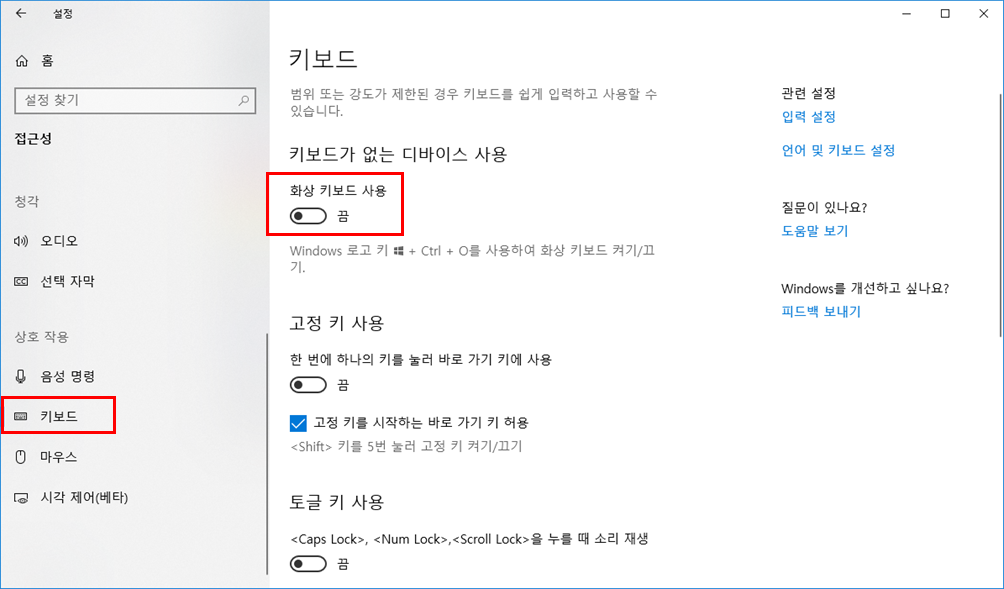
- 아래 화면은 "켬"으로 활성화 하자마자 화상 키보드가 보이는 화면을 캡처한 것입니다. 진짜 키보드 처럼 보이면, 실제적으로 키보드에서 아무 키나 입력을 하시면 입력한 대로 타이핑 되는 모습을 보실 수 있습니다.
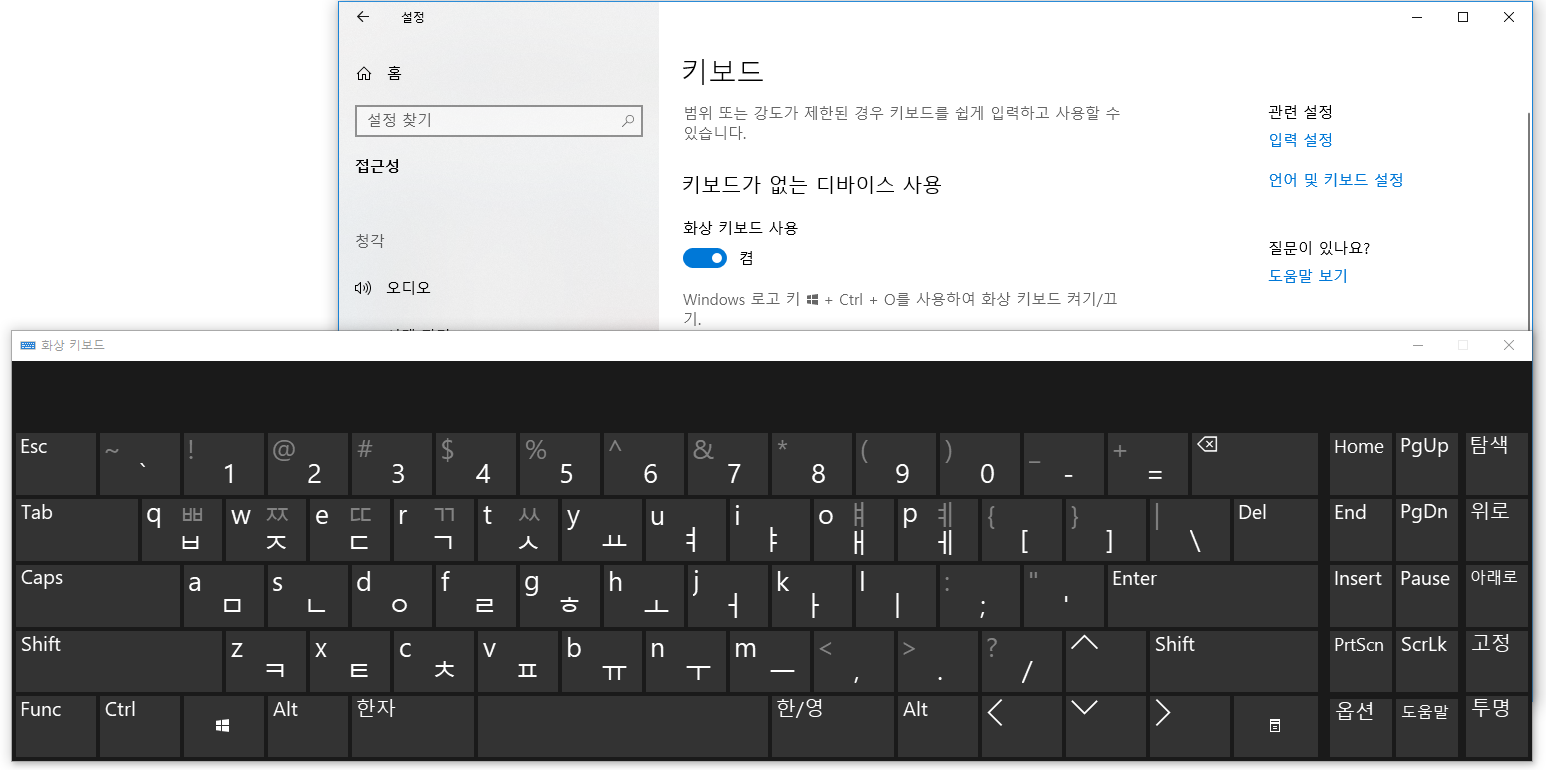
2. 단축키로 화상키보드 활성화 시키기
: 1번 사항은 메뉴와 마우스 클릭으로 화상 키보드를 활성화 시키는 방법이였다면, 단축키로 화상키보드를 활성화 시킬 수 있는 방법이 있습니다. 그 단축키는 아래와 같습니다.
[Ctrl] + [윈도우키] + o (영어키)
- 단축키를 누르게 되면 아래와 같이 화상키보드가 등장하는 걸 확인 하실 수 있습니다.
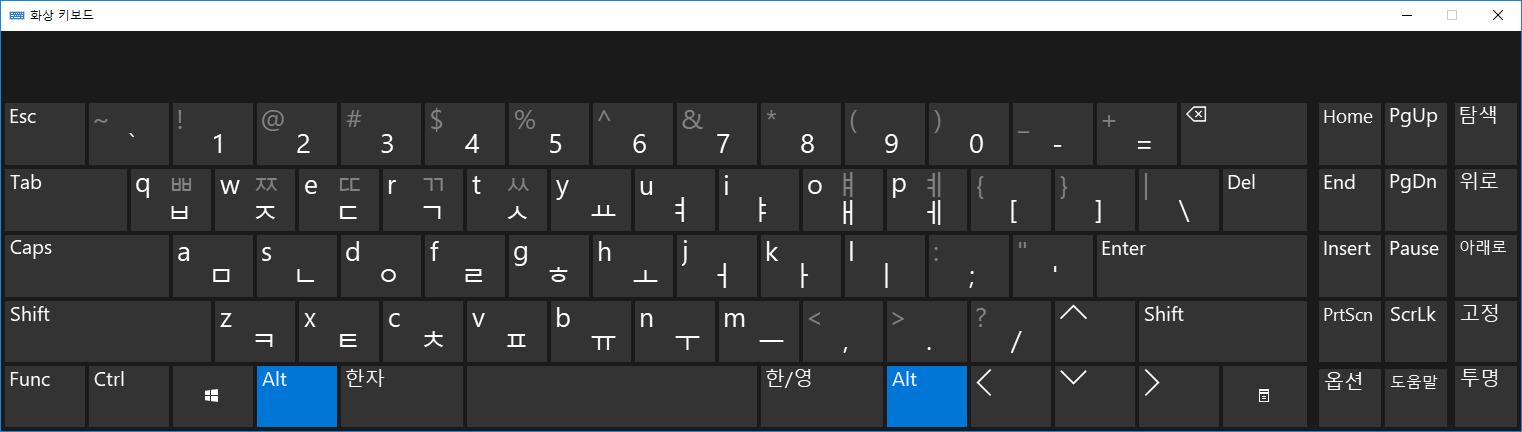
이상입니다. 키보드가 안될 경우에는 정말 유용할 거 같습니다. 왜냐하면, 어떨 때는 노트북 키보드의 어떤 키가 잘 먹지 않아, 어려움을 겪은 경험이 있었거든요. 윈도우 내부적으로 가지고 있는 기능이 이거 말고도 많을 것이라고 생각하니까, 정말 MS가 대단하다는 느낌이 듭니다. 이렇게 하나 하나 알아가면서, 일할 때나, 평소 개인적인 업무에도 많은 도움 될 거 같습니다. 그럼 저 뿐만 아니라, 이 글을 보고 계시는 분들도 많은 도움이 되셨으면 하는 마음을 가지면 마무리 하도록 하겠습니다. 감사합니다.
제 Posting이 조금이나마 정보 전달에 도움이 되셨길 빌며, 되셨다면, 구독, 댓글, 공감 3종 세트 부탁 드립니다. 감사합니다.
[저작권이나, 권리를 침해한 사항이 있으면 언제든지 Comment 부탁 드립니다. 검토 후 수정 및 삭제 조치 하도록 하겠습니다. 그리고, 기재되는 내용은 개인적으로 습득한 내용이므로, 혹 오류가 발생할 수 있을 가능성이 있으므로, 기재된 내용은 참조용으로만 봐주시길 바랍니다. 게시물에, 오류가 있을때도, Comment 달아 주시면, 검증 결과를 통해, 수정하도록 하겠습니다.]
'IT > Windows' 카테고리의 다른 글
| Microsoft 홈페이지 바로 가기 링크 / Microsoft PC 상태 프로그램 프로그램 다운로드 링크 / GitHub WhyNotWin11 프로그램 다운로드 링크 (1) | 2021.11.20 |
|---|---|
| 윈도우11 업그레이드 필수 과정 - TPM 2.0 확인 및 활성화 방법 (0) | 2021.11.20 |
| 윈도우10 업데이트 설정 끄는 방법 (0) | 2021.11.13 |
| Windows 윈도우란 특징 정리 (0) | 2021.11.13 |
| 중국어 키보드 설정 방법 윈도우 7 기준 (feat 윈도우 10 도 큰 차이는 없음) (1) | 2021.02.03 |




댓글