안녕하세요, 이번 포스팅은 엑셀 Excel 셀 텍스트 나누기 대해서 설명드리도록 하겠습니다. 엑셀 메뉴에 보면 간단하게 셀 내용을 나눌 수 있는 메뉴가 있는 게 그게 바로 "텍스트 나누기"라는 메뉴입니다.
해당 기능을 이용하면 셀에 입력된 내용을 자신이 원하는 조건에 따라 구분 지어 나누어서 엑셀 스프레드 시트에 입력하는 게 가능합니다. 혹시 이런 작업이 빈번하게 하고 계신다면 제 포스팅이 도움이 되실 겁니다.

목차
엑셀 Excel 셀 텍스트 나누기 메뉴
: 먼저 엑셀 Excel 셀 텍스트 나누기 메뉴 대해서 설명드리도록 하겠습니다. 위에서 잠깐 설명드린 대로 엑셀 문서를 작성하다가 특정 기준을 가지고 셀에 입력된 내용을 구분해서 재편할 수 있는 기능이 있는데 그게 바로 "텍스트 나누기"라는 기능입니다.
해당 메뉴는 엑셀 상위 메뉴 "데이터" 의 하위 메뉴로, 데이터 메뉴 밑에 있는 데이터 도구 카테고리에 있는 메뉴입니다.
- 텍스트 나누기 메뉴 위치 : [데이터] - [데이터 도구] - [텍스트 나누기]
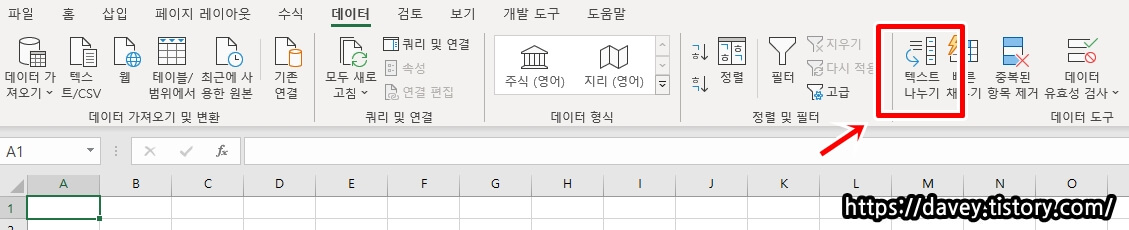
엑셀 Excel 셀 텍스트 나누기 메뉴 사용 방법
: 그럼 본격적으로 엑셀 Excel 셀 텍스트 나누기 메뉴 사용 방법 대해서 설명드리도록 하겠습니다.
STEP 1 - 일단 셀 텍스트 나누기 메뉴를 사용할 셀을 구성해보도록 하겠습니다. 아래와 같이 셀 내용을 구성해보았습니다.
쉽게 "," 를 구분 기호로 이용하여 텍스트를 나눌 예정입니다. 즉 제가 의도하는 것은 텍스트 1, 텍스트 2, 텍스트 3 이렇게 3개가 B, C, D 열에 입력이 되는 것입니다.
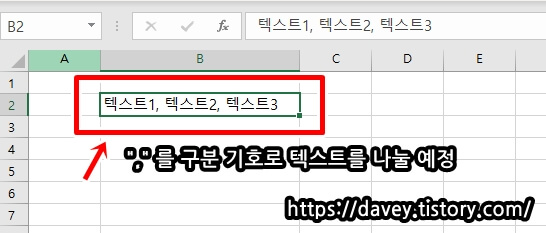
STEP 2 - 그럼 위에 B2 셀을 선택을 하시고 위에서 설명드린 텍스트 나누기 메뉴를 클릭해주시면 텍스트 나누기를 수행할 수 있는 메뉴 창이 활성화가 되게 됩니다. 해당 메뉴에서 "구분 기호로 분리됨"을 선택하시고 "다음"을 눌러주시면 됩니다.
STEP 3 - 구분 기회를 선택하고 "다음" 버튼을 누르게 되면 구분 기호를 선택 or 기타 메뉴를 통해서 원하는 구분 기호를 직접 입력할 수 있습니다. 저는 개인적으로 구분 기호 직접 입력을 선호해서 작업하는 편입니다.
일단 기준으로 설정한 쉼표를 체크박스에 체크를 하고 "다음" 버튼을 눌러 진행을 해주시면 됩니다.
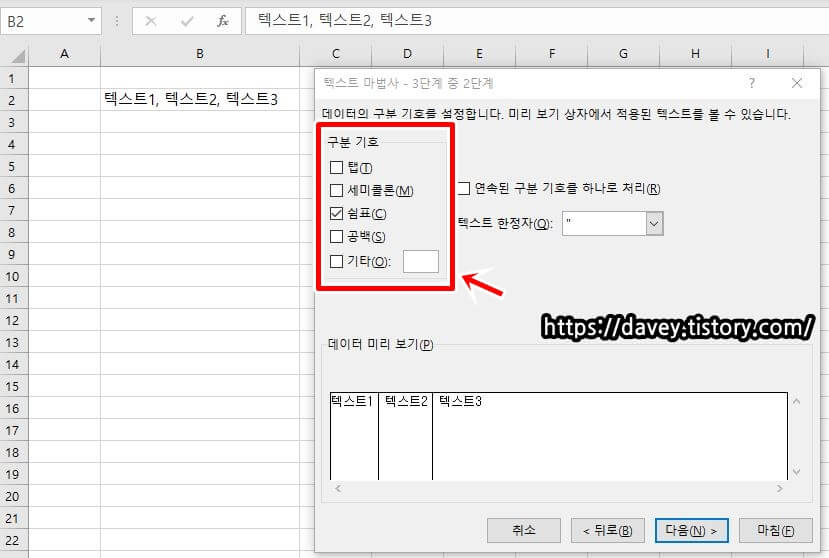
STEP 4 - "다음" 버튼을 눌러 진행을 해주시면 이제는 텍스트 분리한 셀에 대한 서식 설정을 하라는 창이 나오게 됩니다. 저는 개인적으로 텍스트를 선택하는데 왜냐하면 다른 서식을 선택하면 텍스트가 나눠지면서 "0" 같은 숫자의 경우에는 사라지는 현상이 발생할 수도 있기 때문에 보통 텍스트로 진행을 합니다.
물론 셀을 나누고 나서 추후 셀 서식 수정도 가능하니 이점 참조하시면서 문서 작업하시면 도움이 되실 겁니다.
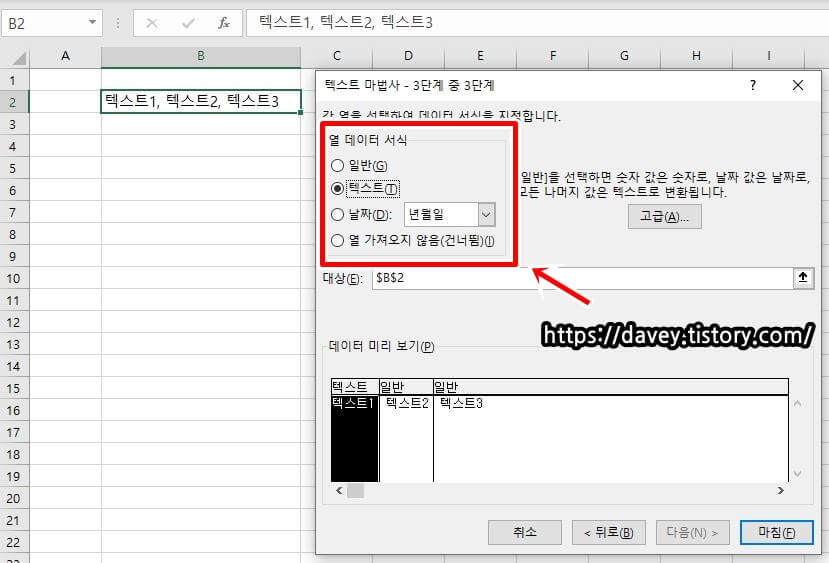
STEP 5 - 이렇게 모든 설정을 마치고 마침을 누르면 아래와 같이 셀이 B, C, D로 나뉘어서 출력이 되는 것을 확인하실 수 있습니다.
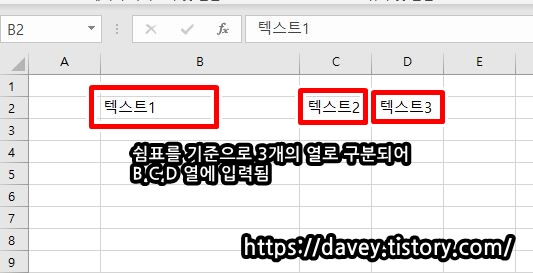
이상입니다. 지금까지 구분 기호 이용 엑셀 Excel 셀 텍스트 나누기 대해서 포스팅을 작성하였습니다. 회사에서 근무를 하시다 보면 엑셀을 이용하지 않는 곳이 없을 정도로 사용자에게 너무 편리한 프로그램입니다.
이런 프로그램을 좀 더 효율적으로 사용한다면 퇴근시간을 좀 더 당길 수 있지 않을까 합니다. 감사합니다.
2022.05.23 - [엑셀 (Excel)/엑셀 일반 & 기초 (General & Basic)] - 엑셀 Excel 단일 IF 함수 및 다중 IF 함수 구현 방법
엑셀 Excel 단일 IF 함수 및 다중 IF 함수 구현 방법
안녕하세요, 이번 포스팅은 엑셀 Excel 단일 IF 함수 및 다중 IF 함수 구현 방법 대해서 작성하도록 하겠습니다. 엑셀로 문서 작업을 하시면 여러 가지 함수를 사용하시는데 그중에 빈번하게 사용
davey.tistory.com
2022.05.18 - [엑셀 (Excel)/엑셀 일반 & 기초 (General & Basic)] - 엑셀 Excel 인쇄 제목 만드는 방법
엑셀 Excel 인쇄 제목 만드는 방법
안녕하세요, 이번 포스팅은 엑셀 Excel 인쇄 제목 만드는 방법 대해서 작성하도록 하겠습니다. 인쇄 제목 기능을 사용하게 되면 엑셀 문서의 헤더 부분을 인쇄할 때 반복적으로 나오게 됨으로써
davey.tistory.com
Excel Macro - 조건값이 병합된 셀 영역일 경우 합계 구하는 매크로 코드 구현하기
안녕하세요, Davey입니다. 오늘 포스팅할 내용은 Excel Macro 입니다. 오랜만에 Excel Macro 관련된 포스팅을 하게 되었는데요. 오늘 설명 드릴 Excel Macro는 조건 값이 조건값이 병합된 셀 영역일 경우
davey.tistory.com
Option Explicit 의미와 적용 유무에 따른 코드 구현 방법 (feat. 엑셀 매크로 VBA)
안녕하세요 이번에 포스팅할 내용은 Option Explicit 의미에 대해서 포스팅을 하도록 하겠습니다. Option Explicit의 의미는 변수 선언을 요구하는지 안 하는지에 대한 선언문이라고 생각하시면 됩니다.
davey.tistory.com
2021.11.25 - [IT] - 싸이월드 로그인 및 미니홈피 복구 방법
싸이월드 로그인 및 미니홈피 복구 방법
안녕하세요, 이번 포스팅은 싸이월드 로그인 및 미니홈피 복구 상태 확인 방법에 대해서 작성하도록 하겠습니다. 다른 플랫폼에 밀려 운영이 2020년 기준으로 운영이 정지가 되었습니다. 이런
davey.tistory.com
2021.08.17 - [공유 놀이터] - 텔레그램 가상번호로 가입 방법
텔레그램 가상번호로 가입 방법
안녕하세요, 이번 포스팅은 텔레그램 가상번호로 가입 방법에 대해서 설명드리도록 하겠습니다. 텔레그램을 사용하는 유저들은 대부분 개인정보를 보호하려는 정도가 높은 분들이 사용할 겁니
davey.tistory.com
'엑셀 (Excel)' 카테고리의 다른 글
| 엑셀 매크로 VBA InputBox 이용하여 값 입력 하기 (0) | 2022.11.03 |
|---|---|
| 엑셀 매크로 VBA Clear, ClearContents, ClearFormats 이용 방법 (0) | 2022.10.26 |
| 엑셀 매크로 VBA 열 행 추가 삭제 방법 (0) | 2022.05.31 |
| 엑셀 Excel 단일 IF 함수 및 다중 IF 함수 구현 방법 (0) | 2022.05.23 |
| 엑셀 Excel 인쇄 제목 만드는 방법 (1) | 2022.05.18 |




댓글