안녕하세요, 이번 포스팅은 엑셀 Excel 단일 IF 함수 및 다중 IF 함수 구현 방법 대해서 작성하도록 하겠습니다. 엑셀로 문서 작업을 하시면 여러 가지 함수를 사용하시는데 그중에 빈번하게 사용하시는 함수 중에 하나가 IF 문일 겁니다.
해당 IF문을 이용해서 자신의 문서를 좀 더 보기 좋게 만들 수도 있고 원하는 결과값을 입력값만 다르게 함으로써 다양하게 산출할 수 있기 때문에 많은 분들이 이용을 하고 있습니다.

목차
엑셀 Excel IF 문
: 먼저 엑셀 Excel IF 문 대해서 설명 드리도록 하겠습니다. 엑셀을 이용하여 문서를 작성하시는 분들이라면 거의 수치적 계산의 도움을 받기 위해서 사용하는 경우가 많습니다.
이렇게 수치적인 도움을 받기 위해서는 반복 기능과 조건문이 필수적으로 필요합니다. 물론 엑셀 뿐만 아니라 VBA를 포함한 프로그래밍 코드를 짤 때도 반복문인 FOR 문과 IF 문이 차지하는 비중은 제일 높다고 판단이 됩니다.
조건문의 대표적인 함수인 IF 문에 대해서 설명을 드리면 조건을 만족할 경우, 즉 값이 True일 때 발생할 수 있는 결과 값 그리고 값이 False일 때 나타나는 결괏값 이렇게 2개로 설정할 수 있습니다.
엑셀 Excel 단일 IF 함수 구현 방법
: 먼저 단일 IF 함수 구현 방법 대해서 설명 드리도록 하겠습니다. 위에서 설명드린 대로 조건문을 설정할 때 기본적으로 가장 많이 사용하는 함수가 IF 문입니다.
그런데 이 IF 문을 하나만 설정을 하고 사용할 수 있고 다중으로 설정해서 구현을 할 수 있습니다. 그럼 이번 섹션에서는 단일 IF 함수 구현 방법에 대해서 설명드리도록 하겠습니다.
단일 IF문으로 구성하기 위해서 IF문의 구성 요소를 말씀 드리면 조건값, TRUE 값, FALSE 값 이렇게 3가지 요소로 구성이 됩니다. 입력하는 순서도 말한 순서와 동일합니다.
- IF문 요소
: 조건값, TRUE 값, FALSE 값
=IF(조건값, TRUE 값, FALSE 값)
그럼 단일 IF문을 이용하여 하나의 예시를 만들어보도록 하겠습니다. 숫자 2개 비교하여 큰 값이 어떤 것인지를 출력하는 조건 문입니다.
단일 IF문은 아래와 같습니다.
=IF(A1>B1,"A1이 더 큼", "B1이 더큼")
이렇게 조건문을 설정을 해서, "A1" 과 "B1"값을 수정해보면 어떻게 결괏값이 나오는지를 확인하실 수 있습니다.
즉 A1 값이 더 크게 되면 TRUE의 값인 "A1이 더 큼" 가 출력이 되고 B1 값이 더 크게 되면 FALSE의 값인 "B1이 더큼" 이 출력이 되는 걸 확인하실 수 있습니다.

엑셀 Excel 다중 IF 함수 구현 방법
: 그럼 다음은 다중 IF 함수 구현 방법 대해서 설명 드리도록 하겠습니다. 다중이라는 단어에서 유추하셨듯이 IF문이 한 개 이상 있는 구문을 이야기하는 것입니다.
- 다중 IF문 요소 (IF문이 2개일 경우)
: 조건값 1, 2 , TRUE 값, FALSE 값
=IF(조건값1,IF(조건값2, TRUE 값, FALSE 값), FALSE 값)
예를 들어 A1, B1, C1의 값을 다 비교해서 가장 큰 값이 어떤 것인지를 출력하는 함수 문을 구현하고 싶다면 한 개의 IF문이 아닌 최소 3개의 IF문이 필요합니다.
물론 MAX() 라는 함수를 사용할 수 있지만 이번에는 IF문으로만 설명을 드리고 다중 IF문에 대해서 설명드리는 것이기 때문에 다중 IF문을 어떻게 사용하는지에 대해서 중점을 두고 설명드리도록 하겠습니다.
3개의 셀 값을 비교하는 다중 IF문은 아래와 같습니다.
=IF(A1>B1,IF(A1>C1,"A1이 제일 큼", "C1이 제일 큼"), IF(B1> C1, "B1이 제일 큼", "C1이 제일 큼"))
위에서 구문을 보시면 IF 문이 3개가 들어가서 구성이 되어 있는 것을 확인하실 수 있을 겁니다. 한 문장으로 설명을 드리면 첫번째 조건문에서 큰 값이 C1과 비교를 하게 됩니다.
그리고 나서 비교하여 큰 값이 출력이 되는 구문입니다. A1, B1, C1을 다르게 입력하시면 세 개의 값 중에 최고 값이 출력이 되는 것을 확인하실 수 있습니다.
즉 원하시는 조건값을 원하는 수대로 설정하여 자유자재로 조건문을 만들어서 작업하실 수 있습니다.
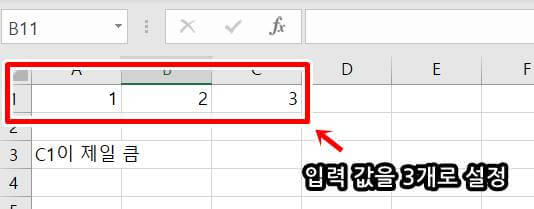
이상입니다. 지금까지 엑셀 Excel 단일 IF 함수 및 다중 IF 함수 구현 방법 대해서 포스팅을 작성하였습니다. 제 포스팅을 통해서 엑셀 작업하시는데 조금이나 도움이 되었으면 합니다.
2021.02.18 - [엑셀 (Excel)/엑셀 일반 & 기초 (General & Basic)] - Excel 셀 서식 메뉴 이용하여 셀 편집 하기
Excel 셀 서식 메뉴 이용하여 셀 편집 하기
안녕하세요, Davey 입니다. 오늘 Posting할 사항은, Excel 의 셀 편집 기능과 셀 속성 기능을 편집하는 셀 서식 기능에 대해서, 알아 볼려고 합니다. Excel 셀의 값 입력 부터 병합까지 하나 하나 설명 해
davey.tistory.com
[Excel 매크로 강좌] Randomize + Rnd 를 활용하여 내부 반복되는 숫자에 대해서 알아보자
안녕하세요, Davey입니다. 오늘 포스팅할 내용은 좀 간단하게, 반복되는 숫자를 밷어 내는 Randomize 그리고 Rnd 대해서 구현을 해보려고 합니다. 무작위 숫자를 출력하는 함수를 사용하는 것입니다.
davey.tistory.com
[Excel 엑셀 강좌] Excel 함수 확장편 RANK 와 COUNT 함수 이용하기
안녕하세요, Davey 입니다. 오늘 포스팅 할 사항은, 이전에 Posting 한 "함수" 항목의 확장판이라고 생각합니다. 됩니다. 이전 Posting에서 다룬 SUM과 Average를 제외한, 유용한 함수에 대해서, 하나 하나
davey.tistory.com
[Excel 매크로 강좌] Excel 엑셀 매크로 For 문 만들기
안녕하세요, Davey 입니다. 오늘은 제가 가장 많이 사용하는 구문 중에 하나인, For 문을 만들어 보겠습니다. 일단 VBA 창을 활성화 시키기 위해, 개발도구 탭을 누르고, VBA를 실행 시킵니다. 활성
davey.tistory.com
'엑셀 (Excel)' 카테고리의 다른 글
| 엑셀 Excel 셀 텍스트 나누기 (feat. 구분 기호 이용) (1) | 2022.07.22 |
|---|---|
| 엑셀 매크로 VBA 열 행 추가 삭제 방법 (0) | 2022.05.31 |
| 엑셀 Excel 인쇄 제목 만드는 방법 (1) | 2022.05.18 |
| Option Explicit 의미와 적용 유무에 따른 코드 구현 방법 (feat. 엑셀 매크로 VBA) (0) | 2021.04.25 |
| Excel Macro - 조건값이 병합된 셀 영역일 경우 합계 구하는 매크로 코드 구현하기 (0) | 2021.03.15 |




댓글