안녕하세요, 이제 유튜브를 시작하면서 소소하게 알게 되는 항목에 대해서 포스팅하려고 합니다.
이번 포스팅은 유튜브 동영상 올리는 TIP + 동영상 관련 세부항목 대해서 작성하도록 하겠습니다.
저도 궁금했으면, 처음 시작하시는 분들은 당연히 궁금하실 거라고 생각합니다.
그 중에 가장 기초지만 애매하게 좀 헷갈리는 유튜브 동영상 올리는 TIP 과 그 동영상 올릴 때 관련 세부 항목에 대해서 자세히 설명 해드리겠습니다.
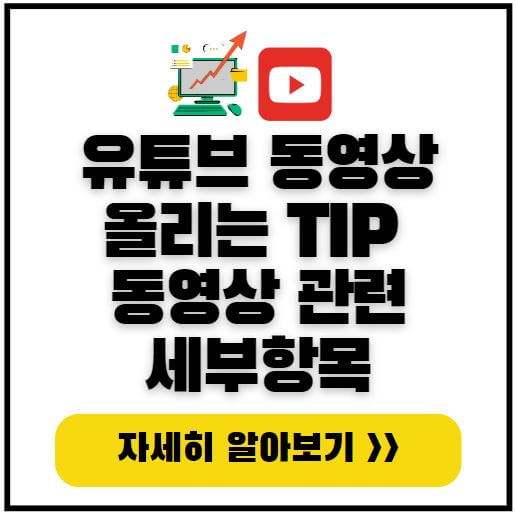
유튜브 스튜디어 들어가기
일단 구글 아이디를 만들고, 유튜브 계정을 만들었다면 아래 화면을 보실 수 있습니다.
혹시, 유튜브 계정을 아직 안 만드셨다면 아래 제가 포스팅 내용 참조 하여, 유튜브 계정을 만들고 오셔야 합니다.
▶디지털 노마드의 첫 걸음, 유튜버 + 유튜브 계정 만들기

위 Snap Shot에서 제가 빨간색으로 표시해드린 것 처럼, "YOUTUBE 스튜디오"를 클릭하셔야 합니다.
그러면 아래와 같이 화면을 보실 수 있습니다. 여기에서 동영상을 올리는 경로는 두가지가 있습니다.
맨 오른쪽 상담에 있는 카메라 심벌을 클릭하는 것과, 가장 중간에 위치한 "동영상 업로드" 버튼을 클릭하는 것입니다. 찾기 쉬우시게, 빨간색으로 표시해드리겠습니다.

- 클릭을 하시면 아래와 같은 화면을 보실 수 있습니다. 화면에서 설명 하듯이, 업로드 하고 싶어하시는 동영상을 드래그해서 끌어서 놓으시면 됩니다.
그럼 자동으로 인식해서 업로드 진행 화면으로 전환을 합니다.

유튜브 동영상 세부사항 입력
유튜브 동영상 업로드 진행 화면으로 전환이 되면 세부 항목을 입력하라는 화면을 보실 수 있습니다.
저는 현재 동영상을 올린 상태라서, 세부항목 화면입니다. 이 점 참조 부탁 드립니다. 항목별로 설명 드리겠습니다.
1) 동영상 세부 정보
: 제목과 동영상에 설명을 입력하는 항목입니다. 아래 항목 처럼, 제목을 입력을 하고, 그 동영상에 관련해서, 설명을 입력하시면 됩니다. Link와 해시태그(Ex. #영어공부)도 가능하니까, 자유롭게 입력하시면 되겠습니다. 아래 화면은 제가 입력한 사항을 Capture한 사항입니다.
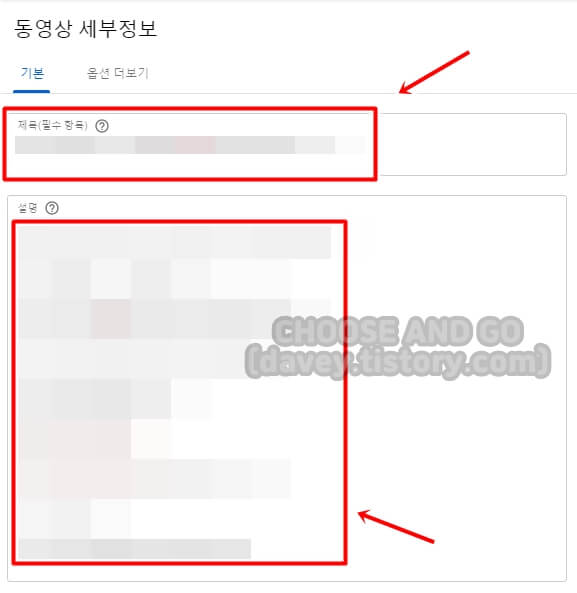
2) 미리보기 이미지(썸네일), 연령층 확인항목 그리고 태그 입력
: 유튜브 동영상을 보시면 제일 처음에 썸네일을 가장 먼저 보실 수 있습니다.
그 썸네일이 미리보기 이미지라고 생각하시면 됩니다.
아래 3개의 사진은 동영상에서 유튜브 자체적으로 선택해서 보여주는 것이며, 이 중에서 선택을 하시거나, 원하시는 썸네일이 있으시면 이미지를 업로드 하셔도 됩니다.
- 그리고 아래 시청자층 선택 항목을 선택을 하고 마지막으로, 맨 아래 태그 항목을 입력하시면 됩니다.
태그 항목은 업로드하는 동영상과 관련 있는 태그를 입력을 해주시면 됩니다.
제가 알기로는 띄어쓰기는 하지면 안되는 걸로 알고 있습니다. 참조 하세요!

3) 동영상 요소 입력
: 최종 화면 추가 항목을 선택을 하는 것입니다.
선택할 수 있는 항목은 아래와 같습니다.
동영상 요소 입력
1) 동영상 (최신 업로드한 동영상이거나, 특정 동영상을 지정할 수 있음. 위치도 설정가능)
2) 재생목록 (재생목록을 기재할 수 있음)
3) 구독 (구독 버튼을 입력 할 수 있음)
4) 채널 (타 유튜브 채널을 입력 할 수 있음)
5) 링크 (링크를 삽입 할 수 있음)


4) 공개 상태
: 마지막 메뉴로서, 공개 수준을 조정하는 것입니다.
1) 비공개 : 나만 볼수 있음
2) 일부 공개 : 동영상 링크를 공유한 사람만 볼 수 있음
3) 공개 : 누구나 다 볼 수 있음 (저는 영어 컨텐츠라서 이걸로 선택함)
4) 예약 : 시간 설정을 통해서, 동영상 업로드가 가능합니다. 1일 1 업로드가 이런 기능을 통해서도 가능한 거 같습니다.

관련 글
함께 보면 도움이 되는 글
마무리
이상입니다. 지금까지 유튜브 동영상 올리는 TIP + 동영상 관련 세부항목 대해서 포스팅을 작성을 하였습니다.
블로그와 더불어 유튜브도 같이 키워보시면, 조금이나마 자신의 지식을 넓혀 가는데 도움이 되실 거라고 판단이 됩니다.
그럼 오늘도 수고 하셨고, 제 Posting이 조금이나마 정보 전달에 도움이 되셨길 빌며, 되셨다면, 구독, 댓글, 공감 3종 세트 부탁 드립니다. 감사합니다.
[저작권이나, 권리를 침해한 사항이 있으면 언제든지 Comment 부탁 드립니다. 검토 후 수정 및 삭제 조치 하도록 하겠습니다. 그리고, 기재되는 내용은 개인적으로 습득한 내용이므로, 혹 오류가 발생할 수 있을 가능성이 있으므로, 기재된 내용은 참조용으로만 봐주시길 바랍니다. 게시물에, 오류가 있을때도, Comment 달아 주시면, 검증 결과를 통해, 수정하도록 하겠습니다.]
'너도 유튜버 될 수 있어 > 유튜버 기초 (General & Basic)' 카테고리의 다른 글
| 초꼬마 유튜버 성장기 - 구독자 3명이 제 채널을 좋아합니다. 이거 실화?! (2) | 2020.08.11 |
|---|---|
| 디지털 노마드의 첫 걸음, 유튜버 + 유튜브 계정 만들기 (20) | 2020.07.19 |


댓글