안녕하세요, Davey 입니다. 오늘 포스팅 할 내용은 별도의 프로그램 없이 컴퓨터 메모리 용량 및 이용률 확인 방법 + 실행되는 프로그램 확인 방법에 대해서 포스팅 하도록 하겠습니다. 바로 "작업 관리자"에 대한 내용입니다.

1. 작업 관리자
- 위에 언급한 모든 것을 별도의 프로그램 없이 "작업 관리자"에서 확인이 가능합니다. 우선 작업 관리자를 실행하는 방법에 대해서 말씀 드리도록 하겠습니다. 실행 방법에는 두 가지가 있습니다.
1) 단축키로 실행 하기 : Shift + Ctrl + ESC
2) 작업 표시줄에서 마우스 오른쪽 키를 클릭 하시면 아래와 같은 메뉴가 나옵니다. 여기에서 작업 관리자를 실행 시키시면 됩니다.
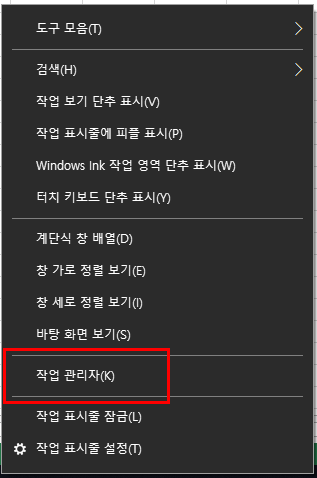
2. 작업 관리자 프로세스 Tap
- 1번에서 말씀드린 방법으로 실행을 해보면, 제일 먼저 보이는 화면이 "프로세스" Tap 입니다. 여기에서는 현재 컴퓨터에서 사용하는 프로그램의 List 및 각 프로그램이 사용하는 용량도 볼 수가 있습니다.
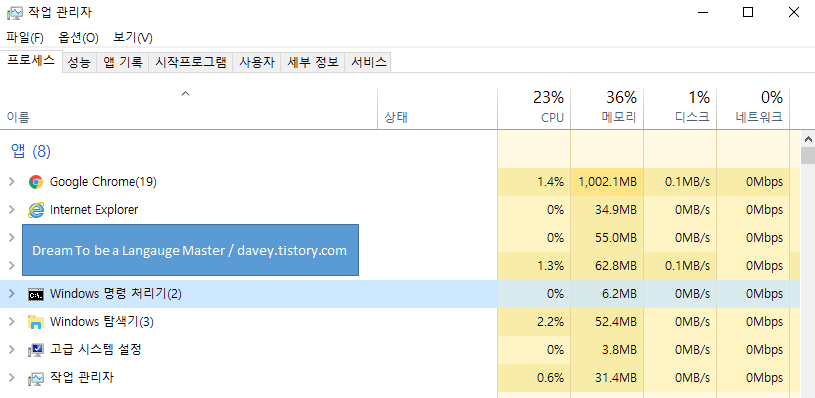
3. 작업 관리자 성능 Tap
- 작업 관리지 성능 Tap에서는 각 Hardware 별 모델명 뿐만 아니라, 각 메모리의 이용률을 그래프를 통해서 상세하게 보여줍니다. 물론 각 메모리(Ex. C driver, D driver) 별 전체 용량도 상세하게 나오게 됩니다.
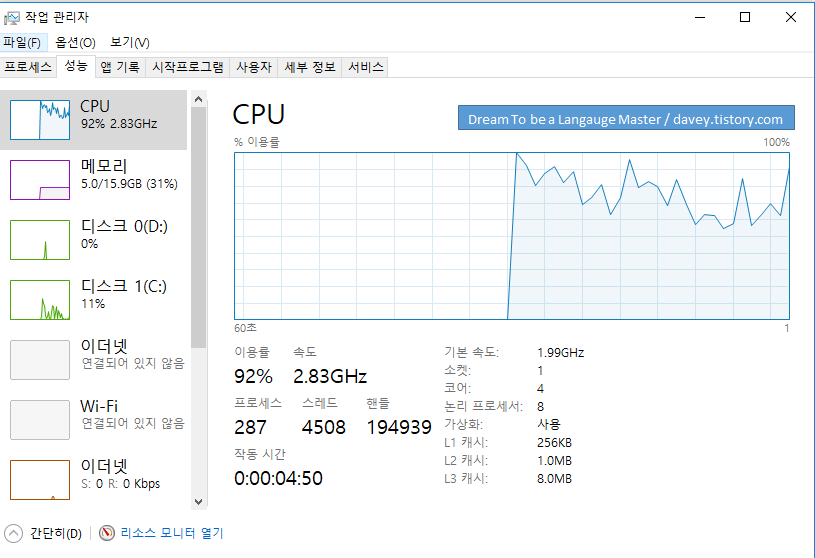
이상입니다. 윈도우 내부적으로 정말 편리한 기능이 있음에도, 저희가 잘 모르고 사용하지 않고, 못하는 기능이 많은 거 같습니다. 추가적으로 이런 기능이 있으시면 계속적으로 공유 드리도록 하겠습니다. 감사합니다.
제 Posting이 조금이나마 정보 전달에 도움이 되셨길 빌며, 되셨다면, 구독, 댓글, 공감 3종 세트 부탁 드립니다. 감사합니다.
[저작권이나, 권리를 침해한 사항이 있으면 언제든지 Comment 부탁 드립니다. 검토 후 수정 및 삭제 조치 하도록 하겠습니다. 그리고, 기재되는 내용은 개인적으로 습득한 내용이므로, 혹 오류가 발생할 수 있을 가능성이 있으므로, 기재된 내용은 참조용으로만 봐주시길 바랍니다. 게시물에, 오류가 있을때도, Comment 달아 주시면, 검증 결과를 통해, 수정하도록 하겠습니다.]
'IT' 카테고리의 다른 글
| 안랩 광고 제거 삭제 방법 (0) | 2021.08.15 |
|---|---|
| Ahnlab Safe Transaction 제거 삭제방법 (0) | 2021.08.14 |
| 크롬 로딩 느림 해결 방법 (0) | 2021.08.14 |
| ZOOM 가입 방법 및 이용 방법 (0) | 2021.03.03 |
| Thumbs.db 같은 파일 삭제하는 방법 (6) | 2021.02.04 |




댓글