안녕하세요 오늘은 포스팅할 내용은 ZOOM 가입방법 및 이용방법에 대한 것입니다. 요즘 코로나 시기에 재택 근무가 활발히 이뤄지고 있는 분위기에서 ZOOM의 활용도가 높아지고 있는 거 같습니다.
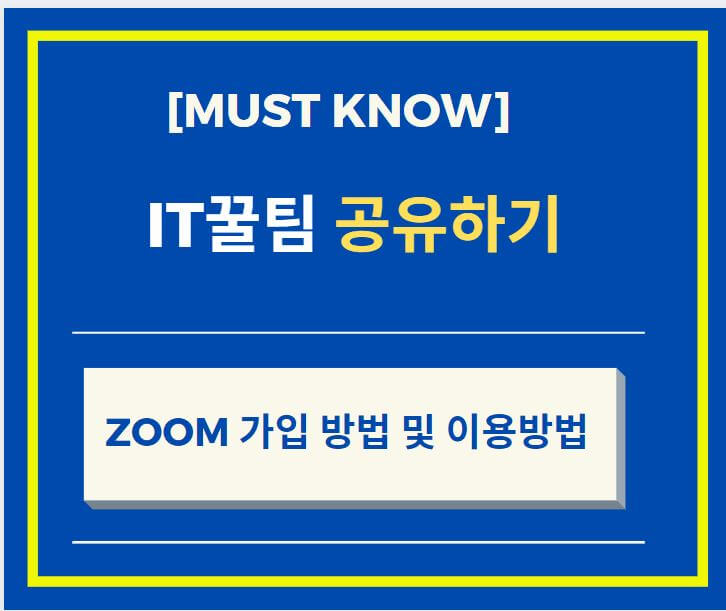
그럼 ZOOM 가입 방법 및 이용 방법에 대해서 하나 하나 설명 드리도도록 하겠습니다. 최대한 이해를 돕기 위해 사진을 첨부 하였습니다.
ZOON 가입 방법
: 일단 네이버나 다음 검색엔진 (물론 구글도 됩니다.) 에서 ZOOM or 줌을 검색을 하면 아래와 같은 화면이 보실 수 있을 겁니다. 빨간색으로 사각 박스 표시 한 부분을 클릭을 하시면 ZOOM 사이트에 접속이 가능하실 겁니다.
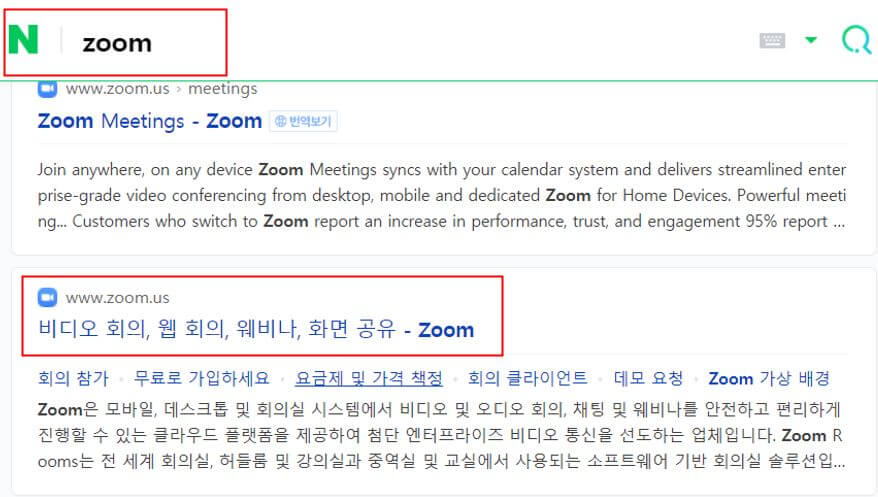
접속을 하시면 아래와 같이 화면을 보실 수 있습니다. "업무용 이메일 입력" 이라는 항목에 자신이 이용하고 싶은 이메일을 입력을 하셔서 "무료 가입절차 시작" 을 눌러 주시면 됩니다. 그렇게 되면 인증을 위해 귀하의 생년 월일을 확인하세요라는 팝업 창이 뜹니다. 여기에서 자신의 생년 월일을 입력을 하시면 됩니다. 아래 문구를 보시면 "이 데이터는 저장되지 않습니다." 라는 문구가 있는데 개인정보를 취급하지 않겠다라는 의미라고 생각하시면 될 거 같습니다.

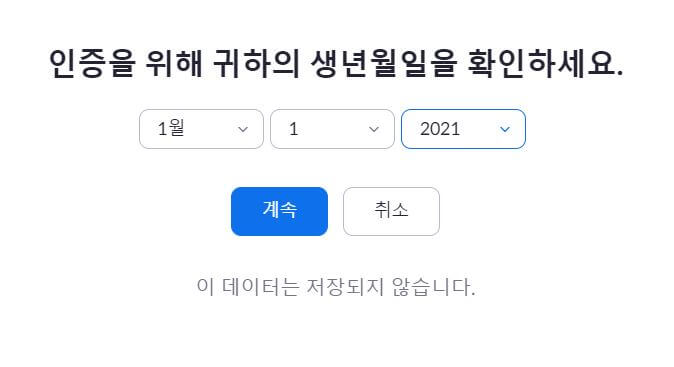
입력을 하시면 아래와 같이 입력한 해당 이메일에 활성화 이메일을 보내게 됩니다. 메일 확인 하셔서, 해당 내용을 입력을 하시면 됩니다. 저는 모바일로 진행을 해서 이부분의 캡처는 생략하도록 하겠습니다.
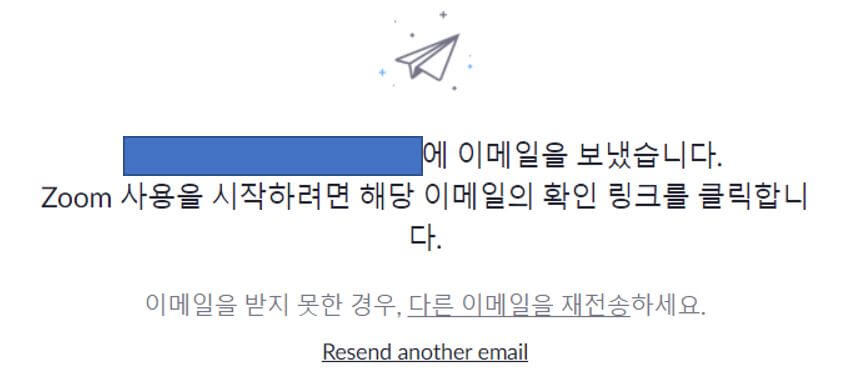
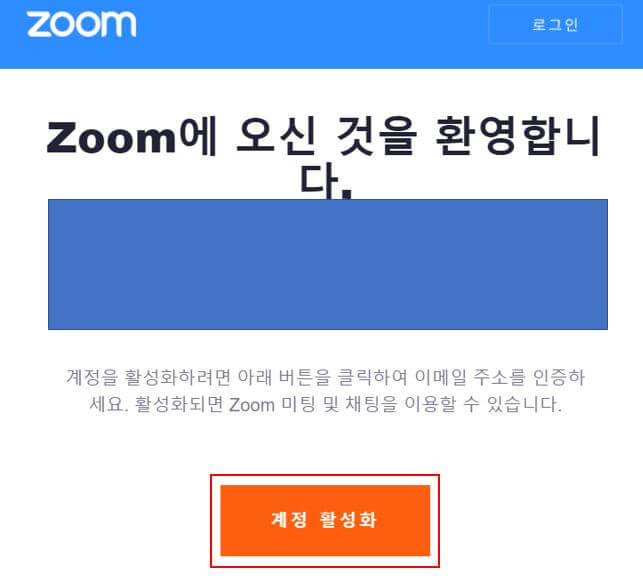
Step 1 - 기본적인 Information 입력
Step 2 - 동료나 친구들 초대를 위한 도메일 입력이 나옵니다. (생략하셔도 됩니다.)
(업무용으로 주로 쓰이니까 회사 미팅이나 업무용으로 이용하는 것로 최적화 되어 있는 것으로 보입니다.)
Step3 - 바로 미팅할 수 있는 개인적인 URL을 제공 (이 부분도 바로 미팅 안하실려면 Skip 하시고 넘어가셔도 됩니다.)
모든 가입 절차를 다 진행하셨으면 아래와 같이 감사하다라는 문구와 함께 가입이 완료 되었다라는 이메일을 받아 보실 수 있습니다. 이 이메일은 기존에 입력한 이메일로 오니까 참조 하세요.
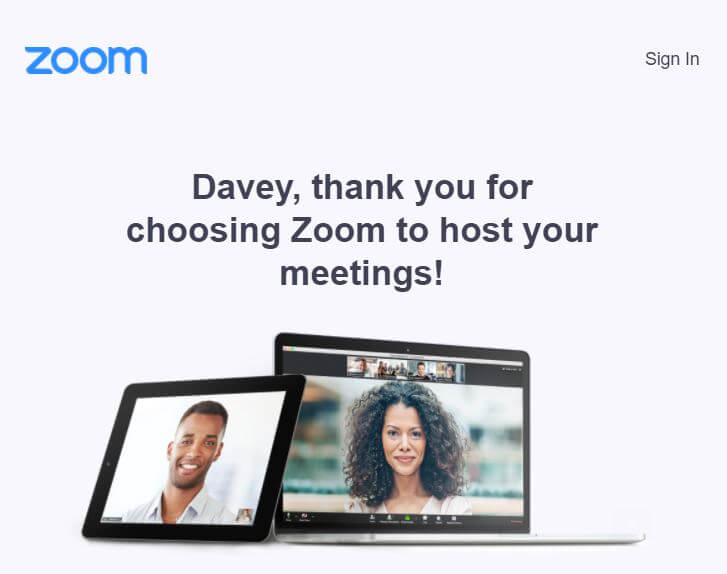
ZOOM 로그인 및 이용 방법
로그인 및 회의 개설
: 이제 가입을 하셨으니까 로그인을 통해서 ZOOM을 이용해보도록 하겠습니다. 저도 ZOOM은 처음 이용하는 것이고 이번에 영어 스터디나 외국어 교육을 위해서 첫 가입을 하였습니다. ZOOM 홈페이지에서 로그인 버튼을 클릭하시면 아래와 같이 팝업 창이 뜨는 걸 확인 하실 수 있습니다. 이 팝업창에서 기존에 입력한 정보를 입력하여 로그인을 하시면 됩니다.
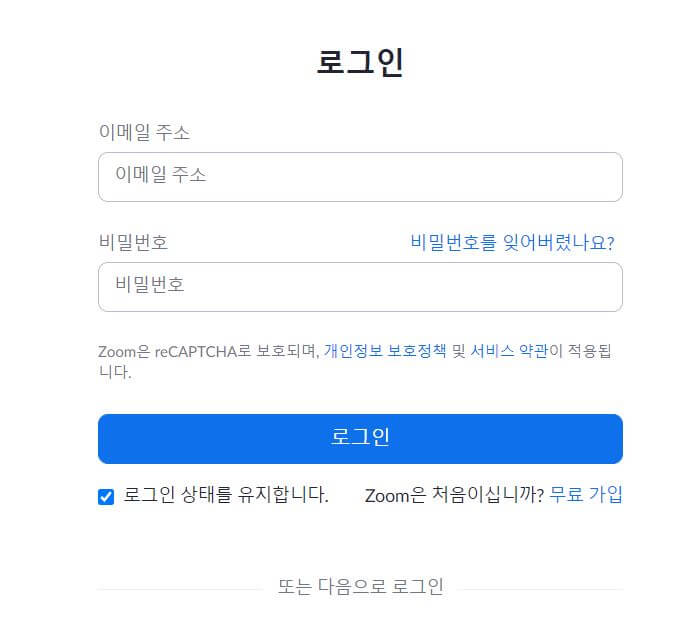
로그인을 하시고 회의 예약이라는 버튼이 보입니다. 그 버튼을 누르시면 아래와 같이 회의를 개설할 수 있는 창이 활성화가 됩니다. 주제와 설명 그리고 시점 기간 등은 원하시는 사항대로 입력을 하시면 됩니다. 추가적으로 ZOOM의 기본 요금제에는 참가자가 3명 이상인 회의에 대해 40분의 시간 제한이 있습니다. 그 말 즉 3명 이하 (여기에서 3명까지 포함이 되는지는 제가 확인 해보고 포스팅 업데이트 하도록 하겠습니다.) 까지는 무료로 무제한으로 사용하실 수 있다는 걸로 이해하시면 됩니다. (저도 이 문구를 보고 해석한 부분이니 혹시 제가 틀린 경우에는 따로 요금을 결제하셔서 이용하시면 될 거 같습니다.)
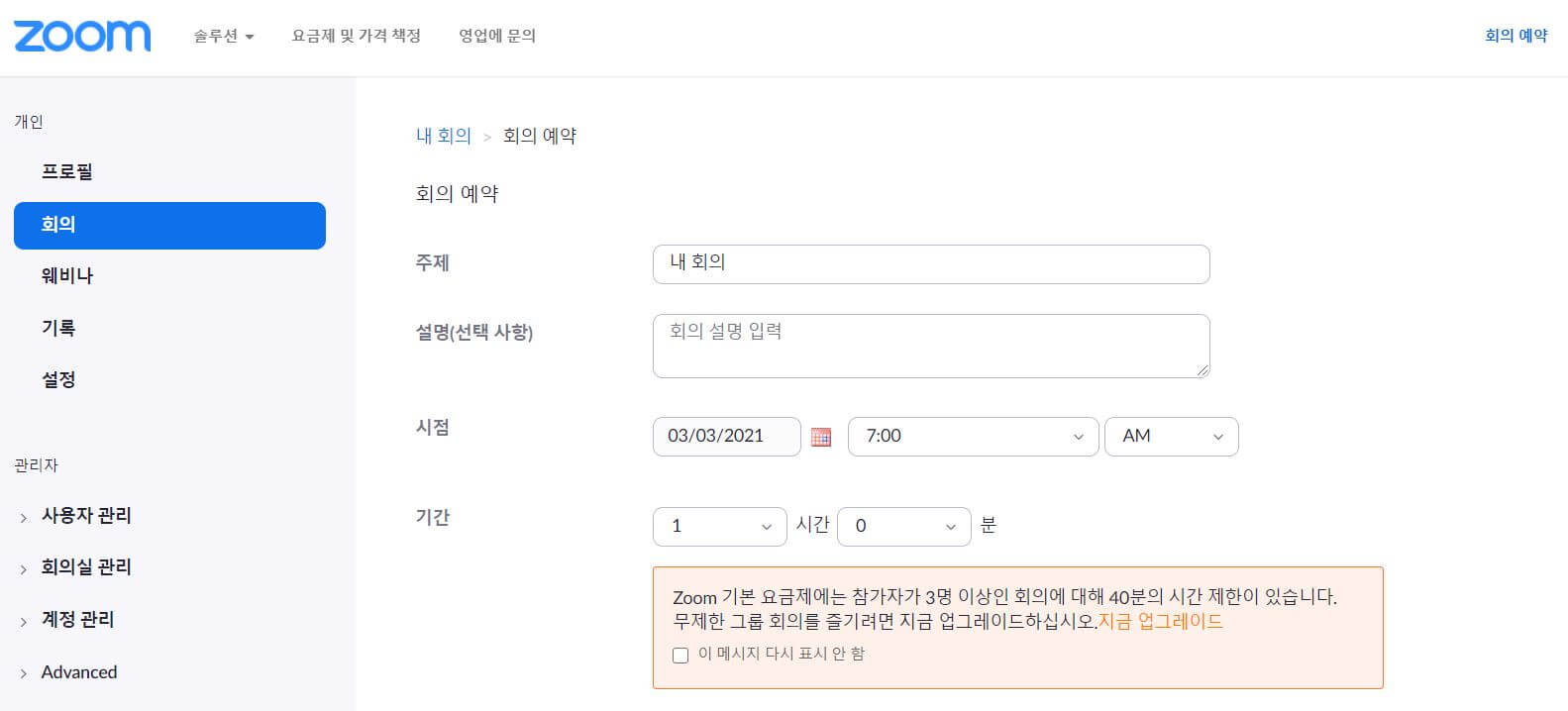
회의 설정하시는 항목을 잘 보시면 회의 ID 항목이 있으실 겁니다. 이 항목은 자동으로 생성을 할 것인지 아니면 개인회의 ID를 할 건지를 선택을 하셔야 합니다. 그리고 보안을 위해서 암호가 자동으로 지정이 되는데 이 부분은 해제를 하지 못하지만 암호는 변경이 가능합니다. 이 회의 ID를 통해서 회의에 사람들을 초대하고, 반대로 회의에 참가가 가능합니다.
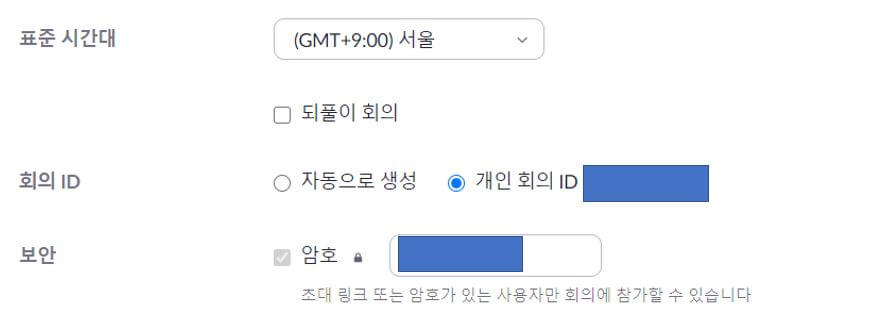
회의 참석
아래 Snap Shot을 보시면 회의 참석을 위해서는 회의 ID 또는 개인 링크 이름을 입력을 해야 합니다. 이 팝업 창은 '회의 참가' 라는 항목을 클릭을 하면 활성화가 됩니다. 이해를 돕기 위해 추가적으로 사진을 첨부 하도록 하겠습니다.
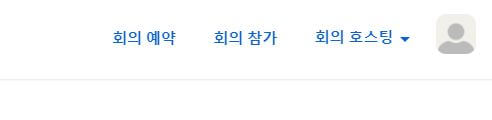
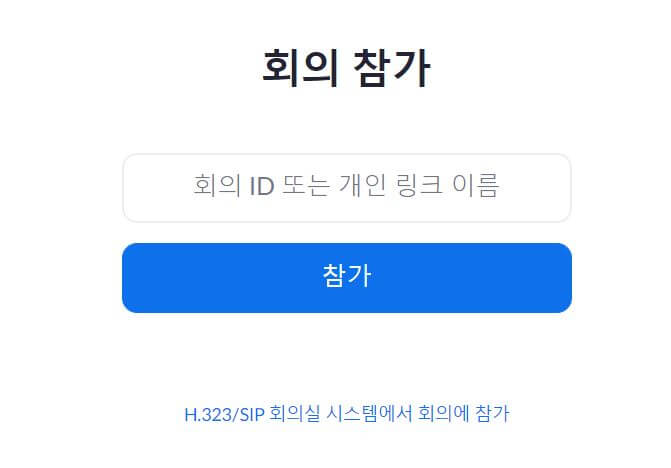
이상입니다. 지금까지 ZOOM 가입 및 사용 방법에 대해서 포스팅을 작성하였습니다. 현재 제가 참석할 회의나 초대한 사람이 없어서 회의는 개설하지 않고 포스팅을 마무리 하도록 하겠습니다. ZOOM을 이용한 지인이 애기하길 정말 앞에 있는 것처럼 이용이 가능하다고 하니 회의나 스터디를 위해서 꼭 한 번 이용해보시라고 추천 드리고 싶습니다. 그럼 이만 마무리 하도록 하겠습니다. 감사합니다.
제 Posting이 조금이나마 정보 전달에 도움이 되셨길 빌며, 되셨다면, 구독, 댓글, 공감 3종 세트 부탁 드립니다. 감사합니다.
[저작권이나, 권리를 침해한 사항이 있으면 언제든지 Comment 부탁 드립니다. 검토 후 수정 및 삭제 조치 하도록 하겠습니다. 그리고, 기재되는 내용은 개인적으로 습득한 내용이므로, 혹 오류가 발생할 수 있을 가능성이 있으므로, 기재된 내용은 참조용으로만 봐주시길 바랍니다. 게시물에, 오류가 있을때도, Comment 달아 주시면, 검증 결과를 통해, 수정하도록 하겠습니다.]
'IT' 카테고리의 다른 글
| 안랩 광고 제거 삭제 방법 (0) | 2021.08.15 |
|---|---|
| Ahnlab Safe Transaction 제거 삭제방법 (0) | 2021.08.14 |
| 크롬 로딩 느림 해결 방법 (0) | 2021.08.14 |
| 컴퓨터 메모리 용량 및 이용률 확인 방법 + 실행되는 프로그램 확인 방법 (0) | 2021.02.08 |
| Thumbs.db 같은 파일 삭제하는 방법 (6) | 2021.02.04 |




댓글