안녕하세요, 이번 포스팅은 엑셀 Excel 인쇄 프린트 영역 설정 방법 대해서 작성하도록 하겠습니다.
엑셀 작업을 작업한 부분 중에 전체적으로 인쇄를 하거나 특정 영역에 대해서만 인쇄를 하고자 할 때 엑셀 내부적으로 인쇄 프린트 영역을 설정을 해주시면 됩니다.
그럼 엑셀 Excel 인쇄 프린트 영역 설정 방법 대해서 자세히 알아보도록 하겠습니다.

엑셀 Excel 인쇄 프린트 영역 설정
그럼 엑셀 Excel 인쇄 프린트 영역 설정하는 방법에 대해서 설명드리도록 하겠습니다.
설명드리기 위해서 아래와 같이 예제 내용을 준비하였습니다.
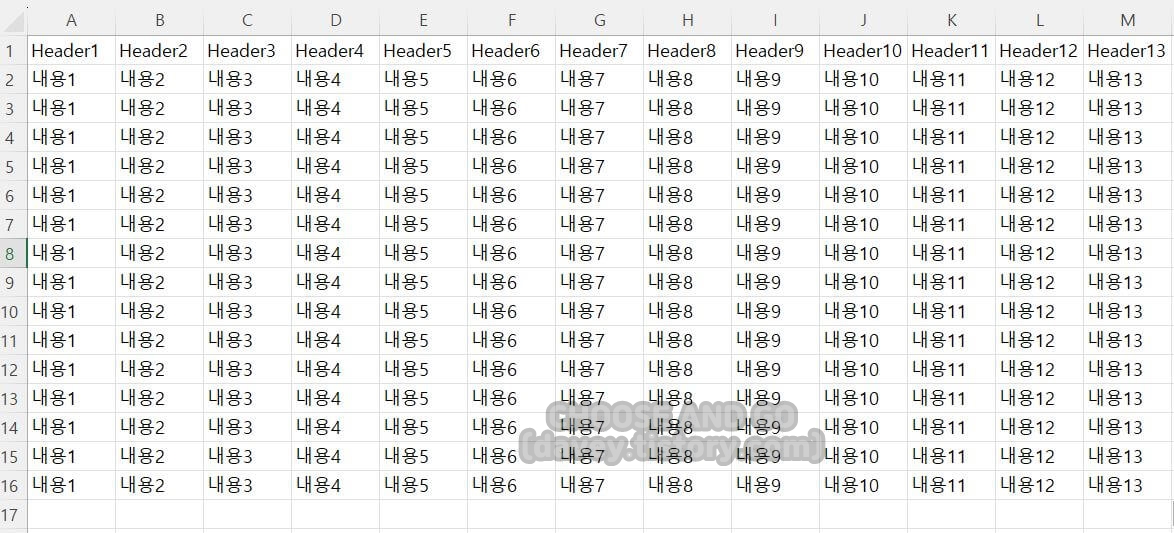
STEP 1 - 위에 준비한 예제에서 원하는 영역의 인쇄 프린트를 하기 위해서는 상단 메뉴에서 [보기] 메뉴를 클릭을 해주시면 됩니다.

STEP 2 - [보기] 메뉴를 클릭을 하면 하위 메뉴이자 리본 메뉴에서 [페이지 나누기 미리 보기]를 클릭을 해주시면 됩니다.
[페이지 나누기 미리 보기] 항목을 클릭을 하게 되면 현재 프린트 인쇄영역이 어떻게 설정이 되어 있는지가 시각적으로 보이며, 파란색 가로선과 세로선이 페이지 구분으로 표현이 됩니다.
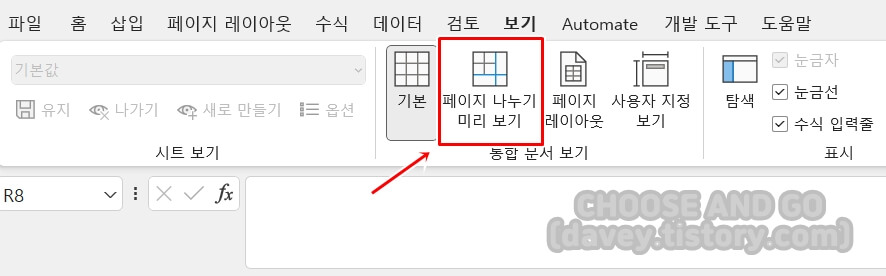
▶ 엑셀 매크로 VBA Comments 속성 이용 메모 추가 수정 방법
STEP 3 - 이제 원하는 인쇄 영역을 설정하기 위해서 파란색 선을 마우스로 클릭하여 잡고 드래그하여 원하는 위치까지 조절을 해주시면 됩니다.
파란색 선을 수정하게 되면 전체적으로 다른 페이지에 있는 선 위치도 자동으로 조절이 되기 때문에 수정 후 다른 페이지에 대한 프린트 영역도 최종 프린트 하기 전에 체크가 필요합니다.
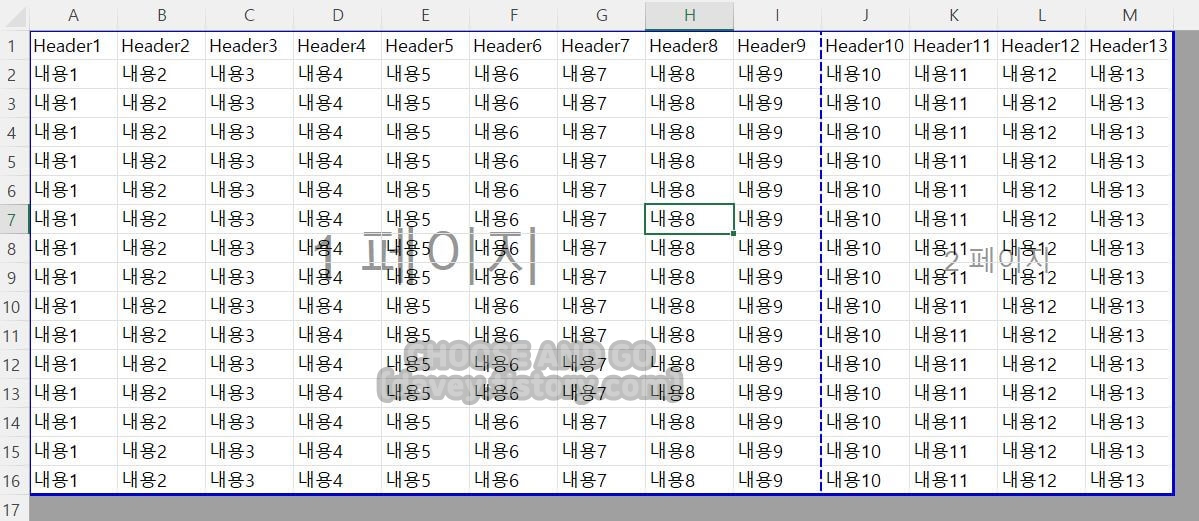
STEP 4 - 프린트 인쇄 영역 지정이 마무리가 되었다면, 상단 메뉴 [파일] 항목을 클릭하여 활성화되는 하부 메뉴에서 [인쇄] 항목을 클릭하게 되면 설정한 인쇄 영역에 대해서 "인쇄 미리 보기"를 할 수 있습니다.
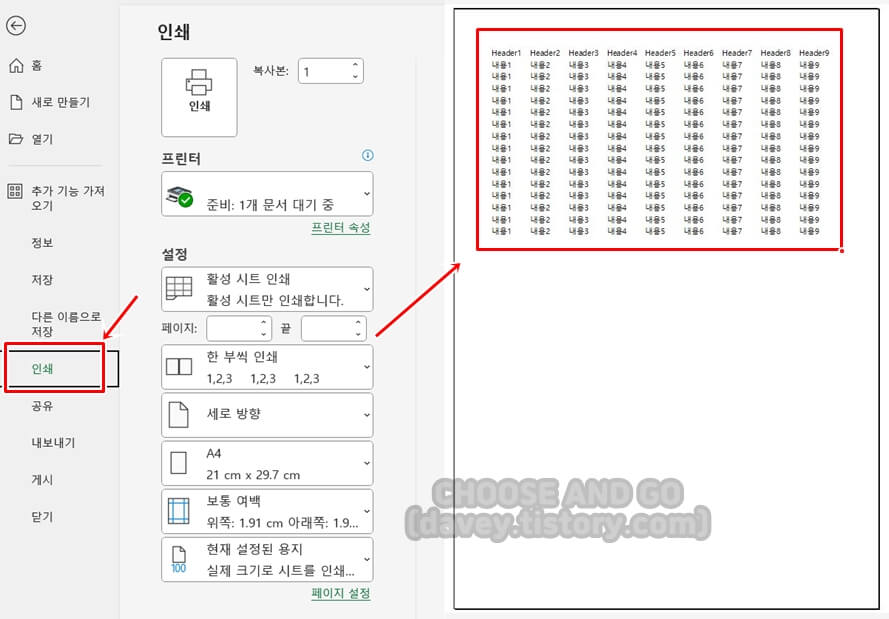
엑셀 Excel 엔터키 옆으로 방향 바꾸는 방법
추가적으로 엑셀 Excel 작업을 하실 때 엔터키 방향 바꾸는 방법에 대해서 설명 드리도록 하겠습니다.
기본적으로 엔터키 설정은 아래로 이동하는 걸로 설정이 되어 있지만 엑셀 내부적인 옵션 설정을 통해서 원하는 방향으로 설정이 가능합니다.
자세한 내용은 아래 포스팅을 참조 하시면 이해하시는데 도움이 되실 겁니다.
엑셀 Excel 엔터키 옆으로 방향 바꾸는 방법
안녕하세요, 이번 포스팅은 엑셀 Excel 엔터키 옆으로 방향 바꾸는 방법 대해서 작성하도록 하겠습니다. 엑셀 작업을 할 때 기본적으로 엔터키를 누르게 되면 아래 방향으로 이동하는 것을 확인
davey.tistory.com
관련 글
함께 보면 도움이 되는 글
마무리
이상입니다. 지금까지 엑셀 Excel 인쇄 프린트 영역 설정 방법 대해서 포스팅을 작성을 하였습니다.
인쇄 영역은 정말 잘못하면, 원하는 결과물을 출력하지 못할 수 있기 때문에 인쇄하기 전에 꼭 꼼꼼히 체크해 보시는 걸 추천드립니다.
제 포스팅을 통해서 엑셀 작업하실 때 도움이 되셨으면 합니다.
감사합니다.
'엑셀 (Excel)' 카테고리의 다른 글
| 엑셀 Excel 엔터키 옆으로 방향 바꾸는 방법 (0) | 2024.06.20 |
|---|---|
| 엑셀 Excel 자동채우기 단축키 및 마우스 사용법 (0) | 2024.06.10 |
| 엑셀 매크로 VBA Union, Intersect 개념 활용 예제 정리 (0) | 2024.06.08 |
| 엑셀 Excel 서식 및 값만 붙여 넣는 방법 (0) | 2024.06.07 |
| 엑셀 매크로 VBA 시트 이동 복사 (맨 앞, 끝으로 시트 이동) (0) | 2024.06.01 |




댓글