안녕하세요, 이번 포스팅은 엑셀 서식 및 값만 붙여 넣는 방법 대해서 작성하도록 하겠습니다.
엑셀로 작업을 하시다가 보면, 특정 셀에 있는 값만 복사해서 붙여 넣고 싶을 때가 있을 겁니다.
왜냐하면 기본적으로 서식도 같이 붙여 넣기 할 때 따라오기 때문에 붙여 넣기를 하시면 서식도 같이 반영된 값이 작업이 되는 걸 확인하실 수 있습니다.
그래서 선택적으로 엑셀 서식 및 값만 붙여 넣는 방법 자세히 알려 드리도록 하겠습니다.

엑셀 값만 붙여 넣는 방법
그럼 먼저 엑셀 서식 없이 값만 붙여넣는 방법에 대해서 설명드리도록 하겠습니다.
아래와 같이 기본적으로 보여드릴 예제 Sample이 보이실 겁니다.
왼쪽에 "A"에 있는 값은 색깔도 들어 있고, 셀 바탕색도 넣어져 있는 상황입니다.
STEP 1 - 이런 경우에는 해당 셀에 있는 값만 붙여 넣고 싶으시면 셀을 복사한 뒤 붙여 넣고자 하는 셀 위치에서 마우스 우클릭 메뉴를 열고 "선택하여 붙여 넣기" 를 클릭을 해주시면 됩니다.

STEP 2 - 클릭을 하게 되면 선택하기 붙여 넣기 하부 메뉴가 보이시는데 여기에서 "값"을 클릭을 해주시고, "확인" 버튼을 클릭을 해주시면 됩니다.


아래 단축키를 통해서도 간단하게 작업이 가능하니 이 부분도 참조하시면 좋을 거 같습니다.
엑셀 값만 붙여 넣기 하는 방법 - 단축키
✔선택하여 붙여 넣기 : [Alt] + [H] + [V]
✔ 엑셀 값만 붙여 넣기 : [Alt] + [H] + [V] + [V]
그리고 만약 위에서 설명 드린 내용이 복잡하다고 생각하시면 일단 셀을 복사를 하시고 메인 메뉴에서 [지우기] 메뉴에 있는 "서식 지우기"를 클릭을 해주시면 서식이 사라지는 것을 확인하실 수 있습니다.
▶ 엑셀 매크로 VBA 시트 이동 복사 (맨 앞, 끝으로 시트 이동)
수식만 붙여 넣는 방법
만약 해당 값이 실제 내용이 아닌 수식이 있는 경우라면 이럴 경우에는 위에서 설명 드린 내용 중에 "수식" 항목을 선택을 해주시면 됩니다.
STEP 1 - 일단 복사를 하시고, 붙여 넣기를 하고자 셀을 선택을 하고 나서 마우스 우클릭 메뉴를 열고 "선택하여 붙여 넣기" 를 클릭을 해주시면 됩니다.

STEP 2 - 클릭을 하게 되면 선택하기 붙여 넣기 하부 메뉴가 보이시는데 여기에서 "수식" 항목을 클릭을 해주시고, "확인" 버튼을 클릭을 해주시면 됩니다.

아래 단축키를 통해서도 간단하게 작업이 가능하니 이 부분도 참조하시면 좋을 거 같습니다.
엑셀 값만 붙여 넣기 하는 방법 - 단축키
✔선택하여 붙여 넣기 : [Alt] + [H] + [V]
✔ 엑셀 값만 붙여 넣기 : [Alt] + [H] + [V] + [F]
서식만 붙여 넣는 방법
그럼 기존에 입력된 값의 서식을 복사해서 붙여 넣는 방법도 알려 드리도록 하겠습니다.
2가지 방법이 있는데 먼저 선택하여 붙여 넣기 메뉴를 이용하는 방법부터 알려 드리도록 하겠습니다.
1) 선택하여 붙여 넣기 활용
STEP 1 - 먼저 아래와 같이 서식이 들어가 있는 내용과 들어가 있지 않는 Sample을 준비하였습니다.
일단 위에서 설명 드린 내용과 동일하게 서식을 복사하고 싶은 항목을 복사를 하시고, 붙여 넣기를 하고자 셀을 선택을 하고 나서 마우스 우클릭 메뉴를 열고 "선택하여 붙여 넣기" 를 클릭을 해주시면 됩니다.

STEP 2 - 해당 메뉴에서 "수식" 항목을 선택을 해서 "확인" 버튼을 클릭을 해주시면 기존에 복사한 셀의 서식이 적용이 된 것을 확인하실 수 있습니다.
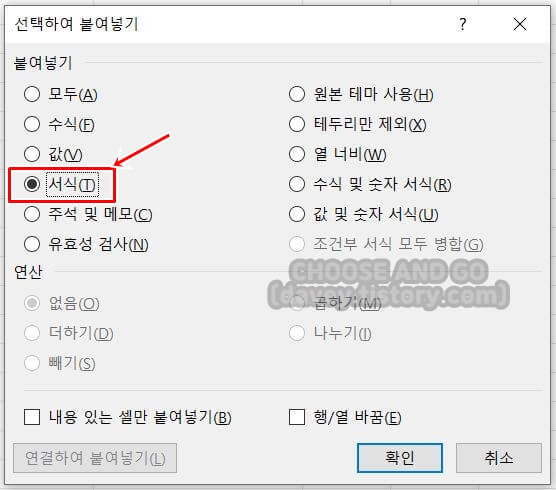
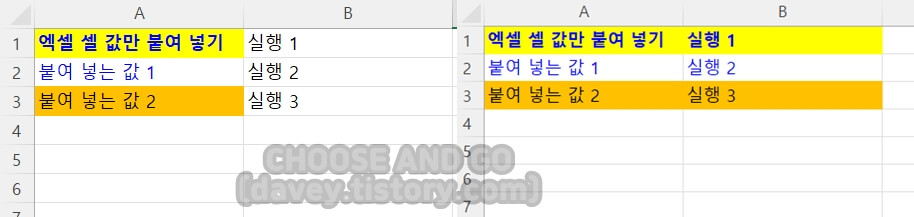
2) 서식 복사 아이콘 활용하기
STEP 1 - 위에서 설명 드린 대로 먼저 서식을 복사하고자 하는 셀을 선택을 하고 메인 메뉴에서 "서식 복사" 아이콘을 클릭을 하시면 서식이 복사가 되게 됩니다.
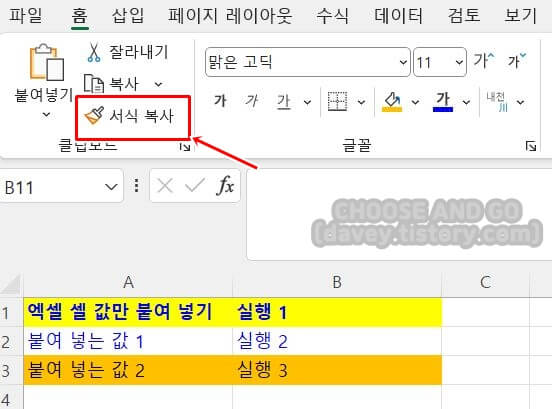
STEP 2 - 이렇게 복사한 상태에서 서식을 적용하고자 하는 셀을 선택을 해주시면 별도의 메뉴 없이 바로 적용이 되는 것을 확인하실 수 있습니다.
참고로 서식 복사 아이콘을 더블클릭을 해주시면 복사된 서식을 여러 번 적용을 할 수 있는 점 참조 부탁 드립니다.
관련 글
함께 보면 도움이 되는 글
마무리
이상입니다.
지금까지 엑셀 Excel 서식 및 값만 붙여 넣는 방법 대해서 포스팅을 작성을 하였습니다.
엑셀은 활용을 하면 정말 무궁무진하게 활용이 가능하기 때문에 많은 분들이 활용을 하고 있으면 해당 주제로 많은 콘텐츠가 공유가 되는 것으로 알고 있습니다.
꼭 잘 참조하시고 공부하셔서 잘 활용하시는 걸 추천 드립니다. 감사합니다.
'엑셀 (Excel)' 카테고리의 다른 글
| 엑셀 Excel 자동채우기 단축키 및 마우스 사용법 (0) | 2024.06.10 |
|---|---|
| 엑셀 매크로 VBA Union, Intersect 개념 활용 예제 정리 (0) | 2024.06.08 |
| 엑셀 매크로 VBA 시트 이동 복사 (맨 앞, 끝으로 시트 이동) (0) | 2024.06.01 |
| 엑셀 매크로 VBA 마지막 행 및 열 찾기 (0) | 2024.05.28 |
| 엑셀 매크로 VBA SpecialCells 활용 조건에 맞게 셀 선택 방법 (0) | 2022.11.14 |




댓글