안녕하세요, 이번 포스팅은 엑셀 자동 채우기 단축키 및 마우스 사용법 대해서 작성하도록 하겠습니다.
엑셀을 작업하시다가 보면 특정 셀에 있는 내용을 여러 셀에 자동으로 채우기 하는 작업을 하고 싶을 때는 마우스를 드래그해주시거나, 단축키를 활용을 하시면 손쉽게 작업이 가능합니다.
그럼 엑셀 자동채우기 단축키 및 마우스 사용법 대해서 자세히 알려 드리도록 하겠습니다.

엑셀 자동채우기 마우스 사용법
먼저 가장 간편하게 사용할 수 있는 마우스를 이용하여 엑셀 자동 채우기를 할 수 있는 방법에 대해서 설명드리도록 하겠습니다.
STEP 1 - 일단 예시로 특정 셀에 "테스트" 라는 항목을 입력을 하였습니다.
STEP 2 - 그리고 나서 해당 셀에 선택하고 오른쪽 코너에 마우스를 올려놓으시면 드래그를 할 수 있는 모양이 뜨는데 해당 항목을 클릭 후 아래와 오른쪽, 왼쪽 등 채우기를 원하시는 방향으로 마우드를 드래그를 해주시면 됩니다.
이렇게 드래그를 하게 되면 일단 기본적으로 동일한 내용을 입력이 되는데 자동 채우기 되고 나서 해당 항목에 대해서 셀 복사, 서식만 채우기, 서식 없이 채우기, 빠른 채우기 옵션 중에 선택이 가능합니다.
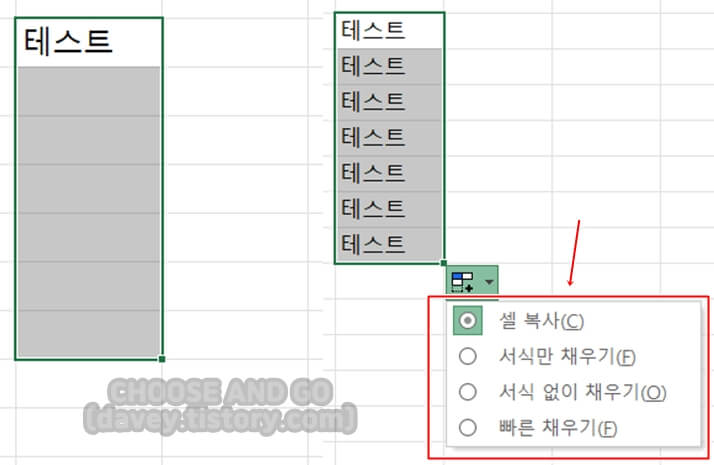
마우스 이용하여 자동채우기 옵션 사항
✔ 셀 복사 : 선택한 셀의 값과 서식 모두 채우기
✔ 서식만 채우기 : 서식만 채우기
✔ 서식 없이 채우기 : 서식만 없이 값만 채우기
✔ 빠른 채우기 : 일정한 패턴을 파악 후 채우기 실행
빠른 채우기의 경우에는 단축키가 Ctrl + E로 활용이 가능하며 기존에 입력된 데이트를 기반으로 채우기 때문에 기존에 데이터가 없는 경우에는 의도치 않은 데이터가 채우기 작업이 실행될 수 있습니다.
엑셀 자동채우기 단축키
다음은 엑셀 자동채우기 단축키 활용 방법에 대해서 설명드리도록 하겠습니다.
기본적으로 아래와 오른쪽으로 자동채우기 하는 단축키는 " Ctrl + D", "Ctrl + R" 입니다.
자동채우기를 하고자 하는 셀을 선택을 하고 채우기를 하고자 하는 셀 영역, 범위를 선택을 하고 " Ctrl + D" or "Ctrl + R" 중에 채우기를 희망하는 방향에 맞게 입력을 해주시면 됩니다.
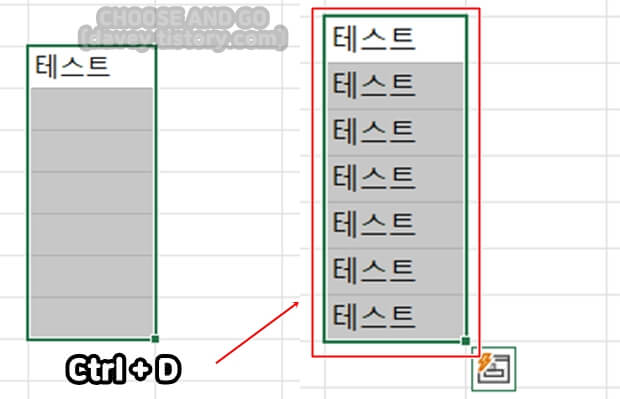
엑셀 자동채우기 단축키
✔ Ctrl + D : 단순한 형태의 자동 채우기 기능으로 가장 위쪽에 있는 셀의 내용을 아래로 채우기 실행
✔ Ctrl + R : 단순한 형태의 자동 채우기 기능으로 가장 왼쪽에 있는 셀의 내용을 오른쪽으로 채우기 실행
✔ Ctrl + E : 기존에 입력한 데이트를 기반으로 빠른 채우기 작업 실행

"Ctrl + E"의 경우에는 자동 채우기 기능으로 엑셀 시트에 입력한 데이트를 먼저 파악한 후 선택한 셀에 들어갈 데이트를 파악해서 자동으로 채워주는 단축키입니다.
데이터의 패턴을 읽어서 자동으로 입력해주는 기능이기 때문에 의도치 않은 작업이 수행될 수 있기 때문에 패턴이나 엑셀이 제대로 파악할 수 있는 데이터 입력을 하시고 작업하시는 걸 추천드립니다.
한 예로 성과 이름 그리고 빠른 채우기를 할 헤더 부분에 "성 + 이름"이라고 설정을 하게 되면 해당 데이트를 기반으로 성과 이름을 조합해서 자동으로 채우기 작업을 하는 것을 확인할 수 있습니다.
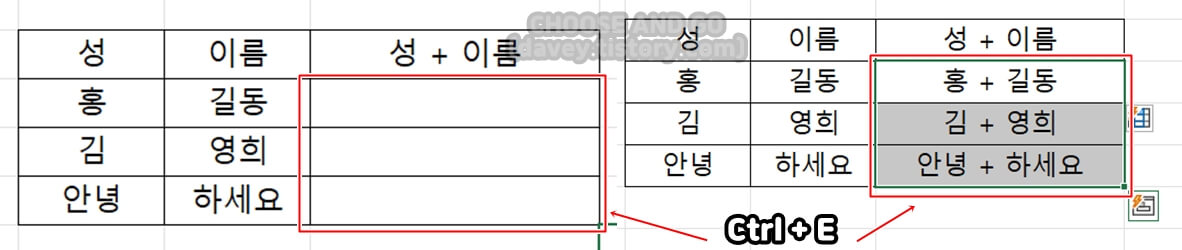
관련 글
마무리
이상입니다. 지금까지 엑셀 Excel 자동 채우기 단축키 및 마우스 사용법 대해서 포스팅을 작성하였습니다.
엑셀을 하면서 자동채우기 작업을 정말 빈번하게 사용이 가능하며, 반복적인 작업을 조금이나마 해결할 수 있는 좋은 기능입니다.
그럼 제 포스팅을 통해서 엑셀 작업하시는데 도움이 되셨으면 합니다.
그럼 이만 마무리하도록 하겠습니다.
감사합니다.
'엑셀 (Excel)' 카테고리의 다른 글
| 엑셀 Excel 인쇄 프린트 영역 설정 방법 (0) | 2024.06.22 |
|---|---|
| 엑셀 Excel 엔터키 옆으로 방향 바꾸는 방법 (0) | 2024.06.20 |
| 엑셀 매크로 VBA Union, Intersect 개념 활용 예제 정리 (0) | 2024.06.08 |
| 엑셀 Excel 서식 및 값만 붙여 넣는 방법 (0) | 2024.06.07 |
| 엑셀 매크로 VBA 시트 이동 복사 (맨 앞, 끝으로 시트 이동) (0) | 2024.06.01 |




댓글