안녕하세요, Davey 입니다. 오늘 Posting할 사항은, Excel 의 셀 편집 기능과 셀 속성 기능을 편집하는 셀 서식 기능에 대해서, 알아 볼려고 합니다. Excel 셀의 값 입력 부터 병합까지 하나 하나 설명 해 드릴 테니, 천천히 따라오시면 됩니다.

1. 셀 서식
: 셀 특성을 편집하고 싶은 셀을 선택하고, 마우스 오른쪽 버튼을 누르면 아래와 같은 Pop up 메뉴가 나타나면, 그 중에서, "셀 서식" (빨간색으로 표시함) 을 선택합니다.
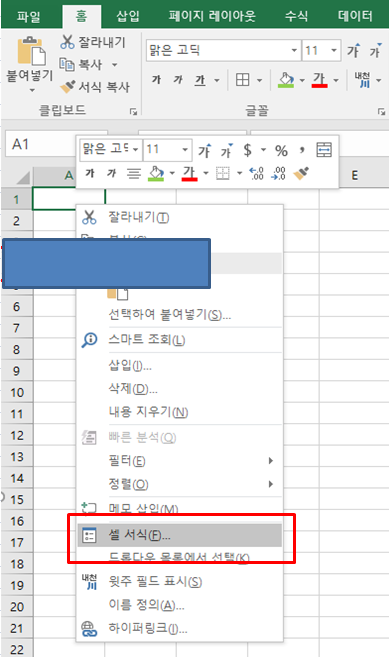
- 클릭을 하게 되면 아래와 같이 메뉴 창이 나타납니다. 각 항목에 대해서 하나 하나 설명 드리겠습니다.
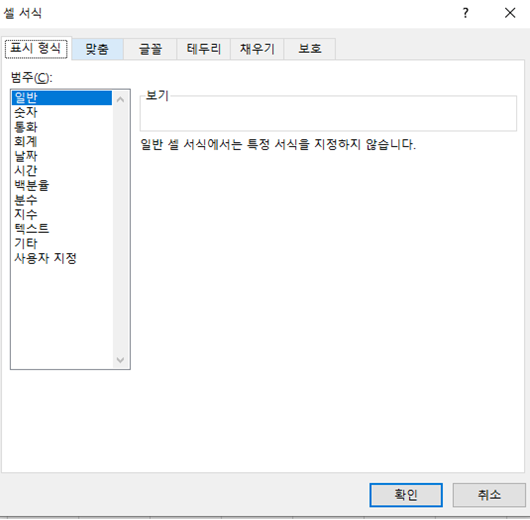
1) 표시 형식
: 표시 형식을 정의 하는 방식입니다. 숫자 형식의 예를 이용하여, 설명 드리겠습니다. 숫자 항목을 선택하면 아래와 같이 화면이 변환이 됩니다. 여기에서 소수자리수를 설정을 하면 그게 맞게 형식이 변합니다. 아래 Snap Shot에서는 소숫점 2자리까지 표현하라는 식으로 설정하도록 하겠습니다.
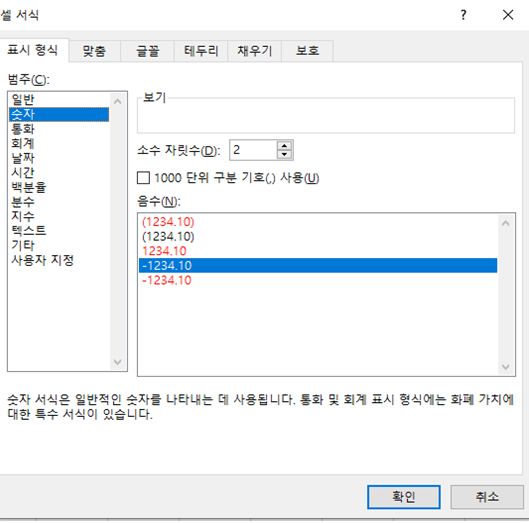
- 결과 값은 변환 전과 후를 나눠서 보여 드리겠습니다.
# 변환(설정) 전
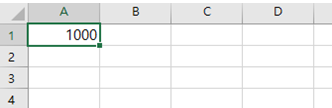
# 변환(설정) 후 (소숫점 2자리까지 표현되는 걸 확인 하실 수 있습니다. "달러" 도 추가한 상황입니다. 참조 하세요.)
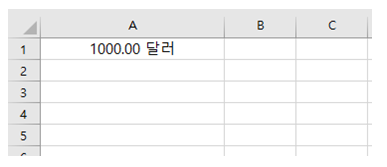
- 설정된 형식 말고도, 사용자가 설정한 서식에 맞게 표현도 가능합니다. 쉬운 예로, "달러" 라는 문자가 계속 따라오게 하고 싶으면 아래와 같이 설정하시면 됩니다.
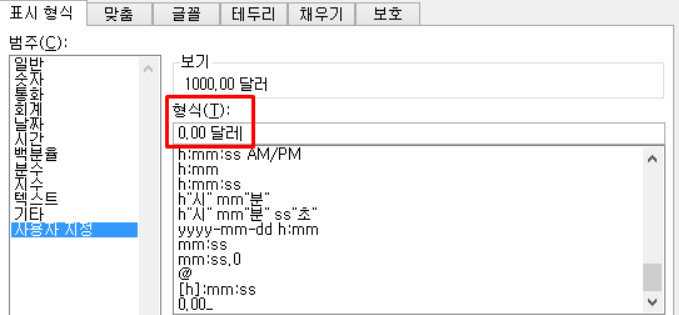
확인 버튼을 누르면, 위에 입력한, 1000.00 값이, 아래와 같이 "1000.00 달러" 라고 표현이 됩니다. 하지만 표현만 이렇게 될 뿐이지. 실제적인 값은, "1000" 으로 입력되어 있는 상태 입니다. 말 그대로 "표시 형식" 만 수정을 한거죠.
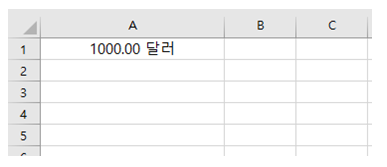
2) 맞춤
: 셀에 입력된 값을 오른쪽, 가운데, 왼쪽 으로 맞춤을 지정하는 Tap 입니다. 가로와 세로 영역으로 나뉘며, 각 각 지정이 가능합니다. 그리고 각도까지도 지정이 가능하여, 열 너비를 줄여, 문서를 작성 하실 수 있습니다. 하나의 예로, 가로 맞춤을 "가운데" 지정해서 표현해보도록 하겠습니다. 일단 현재 "1000.00 달러" 는 오른쪽 맞춤으로 되어 있습니다.
# 변화 전
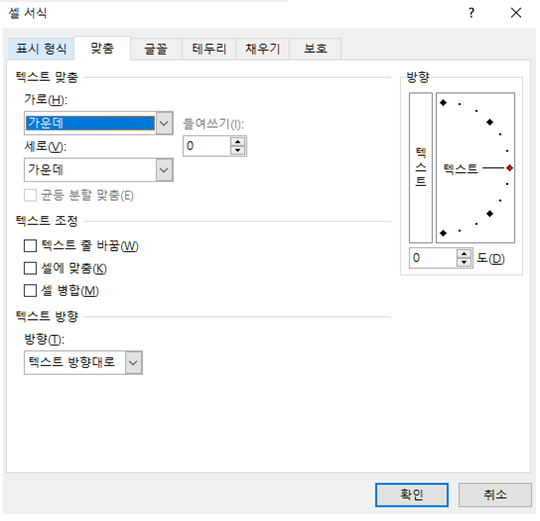
# 변화 후 (왼쪽에 있는 내용은 오른쪽으로 정렬함)
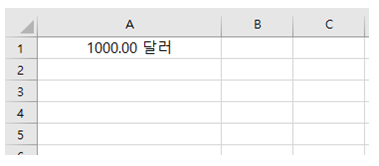
3) 글꼴
: 글꼴 및 글꼴 스타일, 크기, 밑줄, 색 등 셀에 입력한 값의 문자 속성 값을 편집하는 기능입니다. 이거 너무 경우의 수가 많아서, 직접 하나씩 실행해보시면 더 이해가 빠르실 듯해서, 따로 예제는 준비하지 않았습니다.
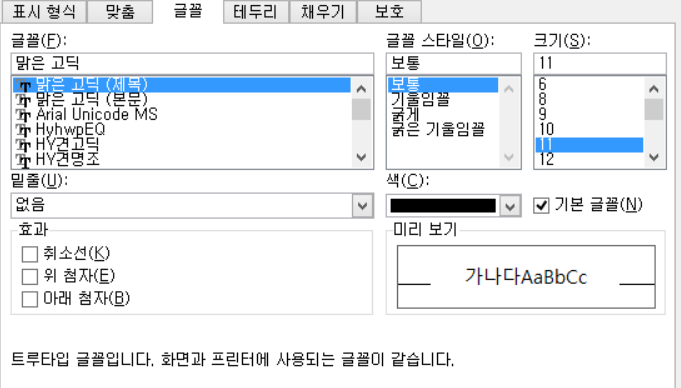
4) 테두리
: 이전 Posting에서 설명 드렸던, 테두리를 셀 서식 Pop up 메뉴에서도 편집이 가능합니다. 사실. 이 항목을 좀 더 접근도를 높일려고 리본으로 만든 것으로 생각이 되어 집니다. 여기에서는, 자신이 편집할 테두리를 미리 보기 처럼 보여주는 기능도 있어서, 적용 전에 한 번 확인 하는 용도로 사용이 가능합니다.
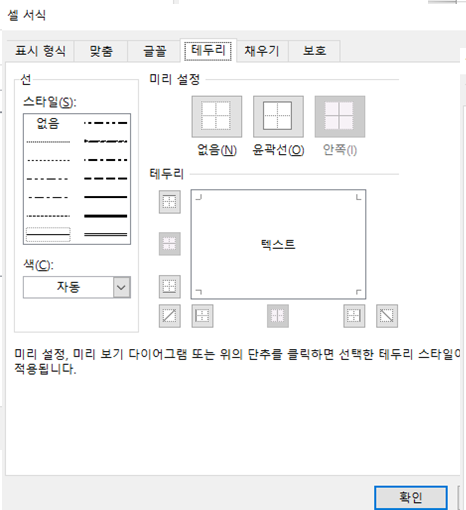
5) 채우기
: 셀에 입력된 값의 색깔을 편집하는 게 "글꼴" Tap 이라면, 셀의 Backgroud 색깔을 편집하는 기능을 가진게, "채우기" Tap 입니다. 아래 Snap Shot에도 보이는 것 처럼, 자신이 원하는 색으로 셀을 채울 수가 있습니다.

6) 보호
: 셀 하나 하나를 잠금 하거나 셀에 입력된 수식을 숨길 수 있는 기능입니다. "보호" 에서 체크 박스에 체크를 하고, 확인 버튼을 누른 후, [검토] - [시트 보호] 라는 메뉴를 선택하여 클릭을 해야 적용이 완료가 됩니다.
# 아래 시트 보호도 적용되지 않았고, 보호 Tap에서 설정 전의 화면입니다. 아래와 같이 보호 Tap에서 체크박스 체크 후, 확인 버튼을 누르고, 마지막으로 시트 보호까지 하면 됩니다.
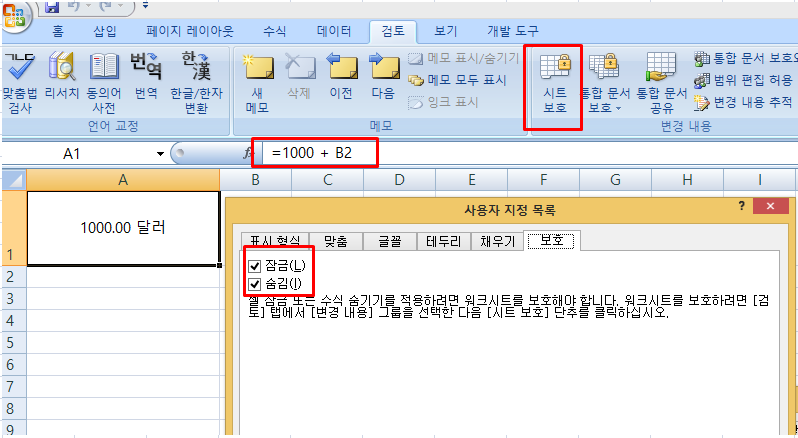
# 적용 후 화면. A1의 셀이 클릭이 되지 않으며 "=1000 + B2" 의 수식도 보이지 않은 걸 확인 하실 수 있습니다.
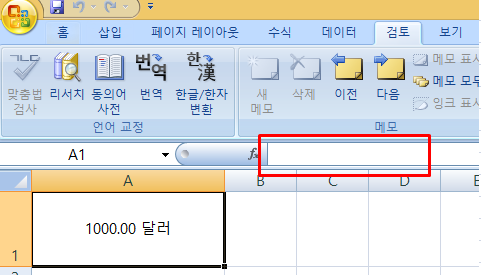
이상입니다. 위에서 설명드린 사항을 숙지하시고, 실제적으로 엑셀 파일을 열어서, 연습을 해보시면 더 이해가 빠르실 거라고 생각합니다. 오늘도 어김없이 Posting을 마치면서, 제 Posting이 누군가에게는 도움이 되셨길 바라겠습니다. 도움이 되셨다면, 공감(하트) 과 댓글 남겨 주시면 같이 소통한다는 느낌으로 더 열심히 Posting 할 거 같습니다. 그럼 Excel신(엑신)이 되는 그 날까지 같이 성장하시죠! 감사합니다.
[저작권이나, 권리를 침해한 사항이 있으면 언제든지 Comment 부탁 드립니다. 검토 후 수정 및 삭제 조치 하도록 하겠습니다. 그리고, 기재되는 내용은 개인적으로 습득한 내용이므로, 혹 오류가 발생할 수 있을 가능성이 있으므로, 기재된 내용은 참조용으로만 봐주시길 바랍니다. 게시물에, 오류가 있을때도, Comment 달아 주시면, 검증 결과를 통해, 수정하도록 하겠습니다.]
'엑셀 (Excel)' 카테고리의 다른 글
| [Excel 엑셀 강좌] Excel 함수 확장편 RANK 와 COUNT 함수 이용하기 (0) | 2021.02.18 |
|---|---|
| [Excel 엑셀 강좌] Excel 함수 마법사 이용하기 및 SUM 과 AVERAGE 활용하기 (2) | 2021.02.18 |
| [Excel 엑셀 강좌] Excel 셀 편집 기능 응용하여 편집하기 (2) | 2021.02.18 |
| [Excel 매크로 강좌] Excel 엑셀 매크로 For 문 만들기 (19) | 2021.02.14 |
| [Excel 매크로 강좌] Excel 엑셀 매크로 VBA 란? (0) | 2021.02.09 |




댓글