안녕하세요, Davey 입니다. 오늘 포스팅 할 사항은, Excel 작업 할 때, 빠질래야 빠질 수 없는 기능인 "함수" 에 대해서 알아볼려고 합니다. 함수 종류가 워낙 다양한데, 그 중에서 가장 보편적으로 사용하실 빈도가 높은 것 (SUM & AVERAGE)으로 편집해서 포스팅 하도록 하겠습니다. 하나 하나 설명 해 드릴 테니, 천천히 따라오시면 됩니다.

1. Excel에서 함수 이용하는 방법
: Excel을 실행하면, 아래 snap shot에서 표시한 버튼이 보입니다. 이게 함수 마법사 버튼입니다. 이것을 클릭하면 두번째 화면이 나옵니다.
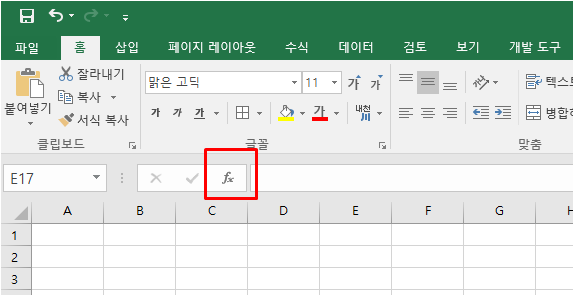
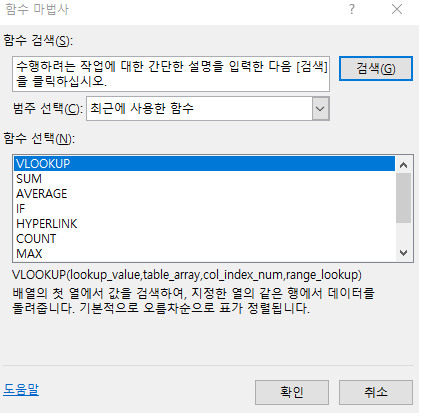
두 번째 화면을 접하신 분들이 생각하는게, 함수가 이것 밖에 없나 라는 생각이 드실 수 도 있습니다. 그런데, 잘 보시면, "범주 선택" 이라는 항목에 "최근에 사용한 함수" 라고 적혀 있습니다. 즉, 최근에 사용한 함수만 일단 보여주는 것입니다. 모든 함수를 보실려면, 오른쪽에 "검색" 버튼을 눌러서 설정하거나, 범주 선택을 "모두"로 변경을 하시면 됩니다. 검색 버튼을 누르더라도, 범주 선택 범위를 조정하거나, 원하시는 것을 검색하는 기능이므로, 모든 함수를 보실려면, 비슷하다고 생각하시면 됩니다.

그럼 함수를 어떻게 선택하고 실행할 수 있는 방법은 알았으니, 아래와 같이 보편적으로 사용하는 함수 몇개에 대해서, 설명 드리도록 하겠습니다.
2. SUM (합계 함수)
: 일정 범위 or 원하는 셀의 합계를 수행 하게 해주는 함수로서, 회계 업무를 하시는 분들에게는 없어서는 안되는 함수입니다. 그럼 간단한 예제를 통해서 설명 드리도록 하겠습니다. SUM 함수를 수행하는 방법에는 2가지 방법이 있습니다. 어차피 기본은 똑같으니, 둘 중에 하나 편하신걸로 사용하시면 됩니다.
#1st Way - 함수 마법사를 이용하여 SUM을 이용하기.
: 위에 설명드린, 버튼을 누르고, SUM 함수를 선택합니다.
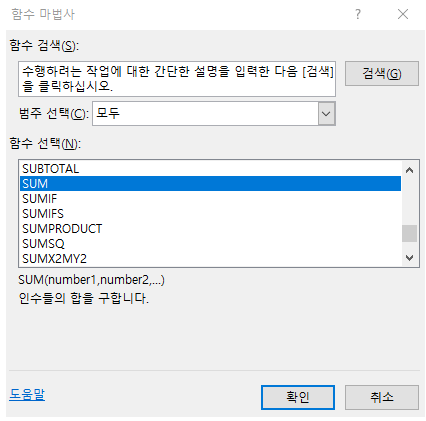
실행을 하게 되면, 아래와 같은 Pop-up 창이 뜨며, 이 창에 원하는 범위를 지정하여 합계를 구합니다.
함수는 SUM이 활용되어, 값이 입력되는 셀에서 실행하셔야 합니다. 기본적인 식은 =SUM(범위) 입니다.
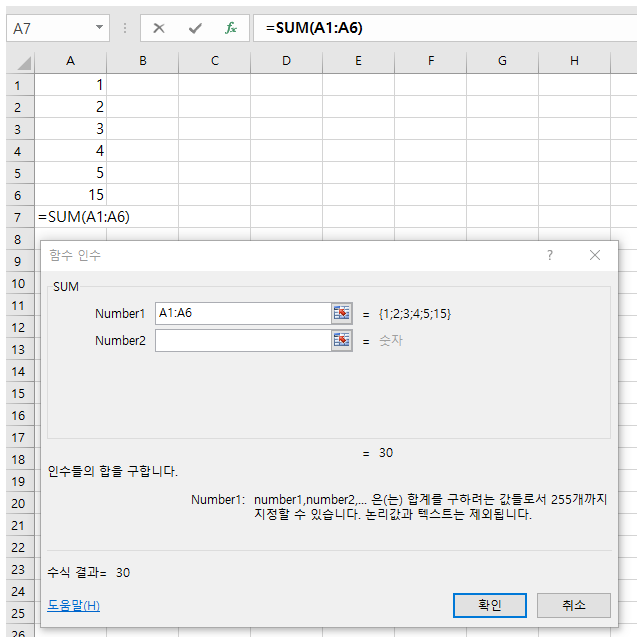
실행을 하게 되면 아래와 같은 결과값을 보실 수 있습니다.
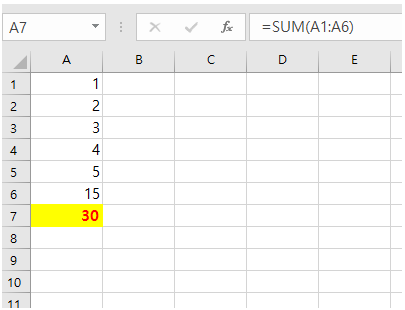
#2nd Way - 직접 입력해서 SUM을 이용하기.
: 함수 마법사에서는 자세한 설명과 해당 란이 보여지는데, 여기에서는 함수를 좀 외워서 활용해야 합니다. 하지만, 함수를 입력하게되면, 아래와 같이 조그만한 설명란이 따라서 나타납니다. 기능 활용시, 참조 하시면 도움이 되실 겁니다.
결과값은 위에, 첫번째 방법을 통해 수행한 결과와 똑같습니다.

3. AVERAGE (평균 구하는 함수)
: 일정 범위 or 원하는 셀의 합계를 구하고, 그 합계의 평균을 구하는 함수로서, 회계 업무를 하시는 분들에게는 SUM과 함께, 없어서는 안되는 함수입니다. 그럼 간단한 예제를 통해서 설명 드리도록 하겠습니다. AVERAGE함수를 수행하는 방법에는 2가지 방법이 있습니다. 직접 입력하는 것은 위에, SUM 설명할 때 말씀 드렸으니 생략하고, 함수 마법사를 이용하여 수행하는 법을 기재하도록 하겠습니다. 앞서 애기 드렸지만, 기본은 똑같으니, 둘 중에 하나 편하신걸로 사용하시면 됩니다.
- 일단 평균 값을 입력할 셀(B8)을 선택을 하고, 함수 마법사를 실행 시켜, 범위를 지정합니다. 지정과 동시에, 확인 버턱을 누르면 값이 아래와 같이 계산이 됩니다. 그리구 눈치 채셨을 수도 있지만, 함수 마법사 실행 시 계산 과정이나 설명들도 자세하 나오니, 참조 하시면 됩니다.
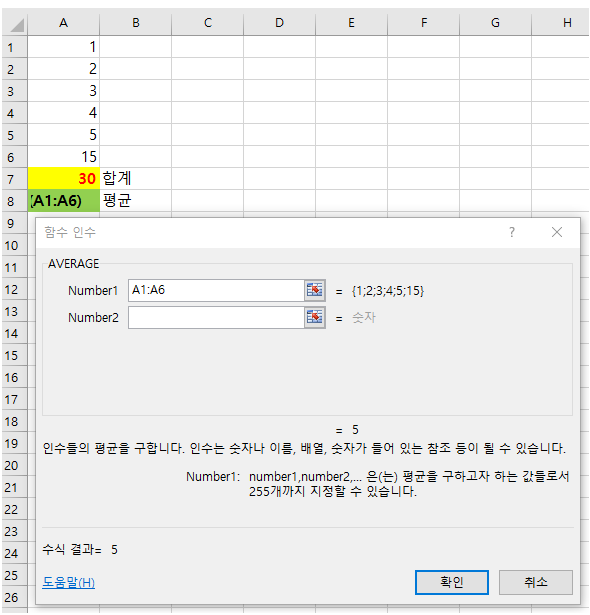

이상입니다. 이번 포스팅은 Excel 함수 마법사를 이해하고, SUM 과 AVERAGE 힘수를 어떻게 활용하는지에 대해서 다뤄봤습니다.
사실 Excel을 사용하시는 수준이 각기 다 다르고, 기본적인 것 부터 설명하다가 보니까, 너무 Detail 하게 설명하는 부분도 있지만, 이런 부분까지 알아 두시면, 응용하 실 때 유용하실 거라고 생각합니다. 그리고, 누군가에게는 정말 쉽지만, 누군가에게는 유용한 지식이 있다고 생각합니다.
그래서, 저는 Posting 할 때, 제 Posting이 누군가에게는 도움이 되셨길 바라면서 작업 중입니다. 도움이 되셨다면, 공감(하트) 과 댓글 남겨 주시면 같이 소통한다는 느낌으로 더 열심히 Posting 할 거 같습니다. 그럼 Excel신(엑신)이 되는 그 날까지 같이 성장하시죠! 감사합니다.
[저작권이나, 권리를 침해한 사항이 있으면 언제든지 Comment 부탁 드립니다. 검토 후 수정 및 삭제 조치 하도록 하겠습니다. 그리고, 기재되는 내용은 개인적으로 습득한 내용이므로, 혹 오류가 발생할 수 있을 가능성이 있으므로, 기재된 내용은 참조용으로만 봐주시길 바랍니다. 게시물에, 오류가 있을때도, Comment 달아 주시면, 검증 결과를 통해, 수정하도록 하겠습니다.]
'엑셀 (Excel)' 카테고리의 다른 글
| [Excel 엑셀 강좌] Excel 함수 COUNTA, COUNTIF 활용하기 (0) | 2021.02.19 |
|---|---|
| [Excel 엑셀 강좌] Excel 함수 확장편 RANK 와 COUNT 함수 이용하기 (0) | 2021.02.18 |
| Excel 셀 서식 메뉴 이용하여 셀 편집 하기 (0) | 2021.02.18 |
| [Excel 엑셀 강좌] Excel 셀 편집 기능 응용하여 편집하기 (2) | 2021.02.18 |
| [Excel 매크로 강좌] Excel 엑셀 매크로 For 문 만들기 (19) | 2021.02.14 |




댓글