안녕하세요, Davey 입니다. 오늘 포스팅 할 사항은, Excel 의 셀 편집 기능과 셀 속성 기능을 편집하는 셀 서식 기능에 대해서, 알아 볼려고 합니다. Excel 셀의 값 입력 부터 병합까지 하나 하나 설명 해 드릴 테니, 천천히 따라오시면 됩니다.

1. 셀(Cell) 값 Type (이전 포스팅 과 약간의 내용은 중복 가능합니다.)
1) 숫자 Type
: 엑셀에서 작업 시 입력하는 값이 숫자 Type일 경우에 바로 값 입력이 가능하며, "="를 써서도 별도의 " "
(쌍따음표) 가 필요 없이 입력이 가능합니다.
Snap Shot #1 - 직접 숫자 값을 입력
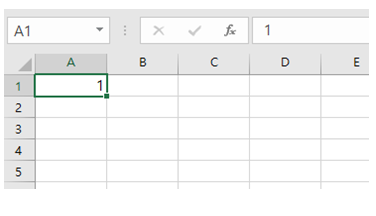
Snap Shot #2 - "=" 등호를 이용하여 숫자 값을 입력
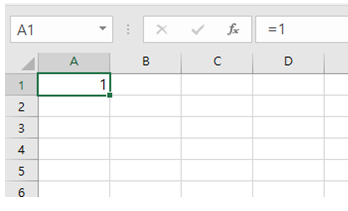
2) 문자 Type
: 엑셀에서 작업 시 입력하는 값이 문자 Type일 경우에 바로 값 입력이 가능하지만, "="를 쓸 경우에는, 별도의 " "
(쌍따음표) 입력이 필요합니다.
Snap Shot #1 - 직접 문자 값을 입력
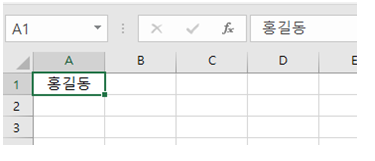
Snap Shot #2 - "=" 등호를 이용하여 문자 값을 입력
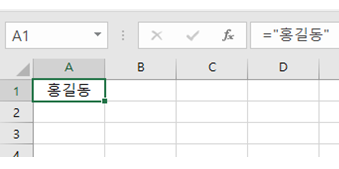
2. 셀 테두리 편집
Step #1 - 아래와 같이 셀 테두리 편집하고 싶은 영역을 선택합니다.
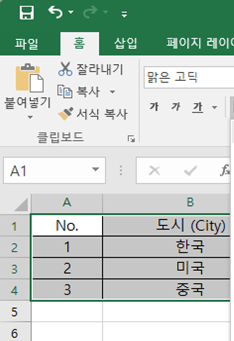
Step #2 - 테두리 편집 기능 버튼의 화살표를 누르면 아래와 같이 편집을 할 수 있는 항목이 나타 납니다. 저는 4면 다 테두리를 채우는 것을 선택하도록 하겠습니다.
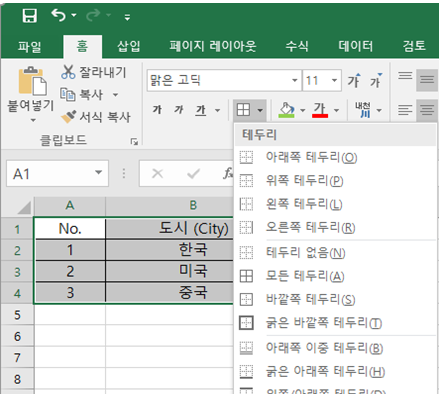
- 4면 테두리를 선택을 하면, 위에 클릭한 곳에, 4면의 테두리가 보이게 됩니다. 그리고, 이전 클릭한, 버튼에, 4면 테두리 선택이가 가능한 기능이 표시가 됩니다. 즉, 이 버튼을 누르면, 오른쪽 화살표에서 선택하지 않아도, 4면 테두리 기능을 이용할 수 있습니다.
- 셀 서식 항목에서도, 테두리 편집이 가능합니다. 이 부분은, 셀 서식 설명 시 추가 설명 드리겠습니다.
3. 셀 병합
: 셀과 셀을 통합하여, 하나의 큰 셀을 만드는 기능입니다. 아래와 같이 쉬운 예를 통해서 설명드리겠습니다. 쉬운 예를 들기 위해서, 아래와 같이 테두리를 표시하여 예제를 준비하였습니다.
Step #1 - 아래와 같이 셀 병합 할 영역을 선택합니다.
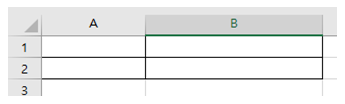
Step #2 - 리본 메뉴에 "병합하고 가운데 맞춤" 을 클릭합니다. 클릭하게 되면, 아래와 같이 병합이 이뤄지게 됩니다. 병합을 풀려면, 다시 선택을 해서, "병합하고 가운데 맞춤" 버튼을 다시 누르면 병합이 해제되면서 4개의 셀로 다시 변환하게 됩니다.
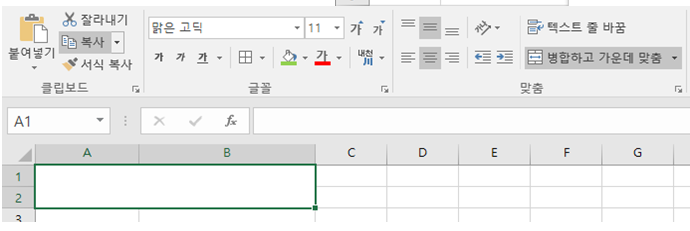
이상입니다. 셀 항목에 대한 기본적인 편집 기능을 알아 봤습니다. 위에 설명 드린 항목 대부분이 셀 서식에서도 편집이 가능합니다. 다음 포스팅 은 셀 서식에 대해서 포스팅 해 드리도록 하겠습니다. 그럼 제 포스팅 이 누군가에게는 도움이 되셨길 바랍니다. 도움이 되셨다면, 공감(하트) 과 댓글 남겨 주시면 같이 소통한다는 느낌으로 더 열심히 포스팅 할 거 같습니다. 그럼 Excel신(엑신)이 되는 그 날까지 같이 성장하시죠! 감사합니다.
[저작권이나, 권리를 침해한 사항이 있으면 언제든지 Comment 부탁 드립니다. 검토 후 수정 및 삭제 조치 하도록 하겠습니다. 그리고, 기재되는 내용은 개인적으로 습득한 내용이므로, 혹 오류가 발생할 수 있을 가능성이 있으므로, 기재된 내용은 참조용으로만 봐주시길 바랍니다. 게시물에, 오류가 있을때도, Comment 달아 주시면, 검증 결과를 통해, 수정하도록 하겠습니다.]
'엑셀 (Excel)' 카테고리의 다른 글
| [Excel 엑셀 강좌] Excel 함수 마법사 이용하기 및 SUM 과 AVERAGE 활용하기 (2) | 2021.02.18 |
|---|---|
| Excel 셀 서식 메뉴 이용하여 셀 편집 하기 (0) | 2021.02.18 |
| [Excel 매크로 강좌] Excel 엑셀 매크로 For 문 만들기 (19) | 2021.02.14 |
| [Excel 매크로 강좌] Excel 엑셀 매크로 VBA 란? (0) | 2021.02.09 |
| [Excel 엑셀 강좌] Excel 셀 (Cell) 과 시트 (Sheet) 다루기 (4) | 2021.02.06 |




댓글