안녕하세요, Davey 입니다. 오늘 포스팅 할 내용은, 다빈치 리졸브 영상 편집의 기초 Cut & Paste 편집 작업에 대해서 알아 보려고 합니다. 이 포스팅을 처음 보시거나, 다빈치 리졸브 프로그램에 대해서, 잘 인지하지 못하시는 분이 있으시면 아래 포스팅 먼저 읽고 오시면 더 도움이 될 거라고 생각합니다.
https://davey.tistory.com/289?category=793626
영상 편집 무료 프로그램 다빈치 리졸브 알아보기
안녕하세요, Davey 입니다. 이전 포스팅을 보시면 아시겠지만, 이제 제가 유튜브를 시작하였습니다. 기존에 올린 글을 기반으로 전자책을 자체 제작해서 영상을 하나씩 올리고 있습니다. (전자책�
davey.tistory.com
그럼 제 나름대로 자세히 설명해 드리도록 하겠습니다.
1. 다빈치 리졸브 영상 편집 프로그램 기초 Cut & Paste 편집 작업
: Media에서 작업할 파일을 골라냈다면, 그것을 자르고 붙이는 편집 작업을 Cut & Paste 작업이라고 합니다. 단순하게, 영상을 Copy & Paste를 하는 작업이라고 생각하시면 됩니다.
2. Media Menu에서 파일 Loading 작업
- 아래 Snap Shot은, Media Pool에서, 아무 것도 파일을 업로드 하지 않은 상태의 화면입니다. 아래 화면에서, "No clips in media pool" 이라는 의미는, 현재 Media Pool 에 아무런 Video clip이 없다는 애기입니다. 참조하세요
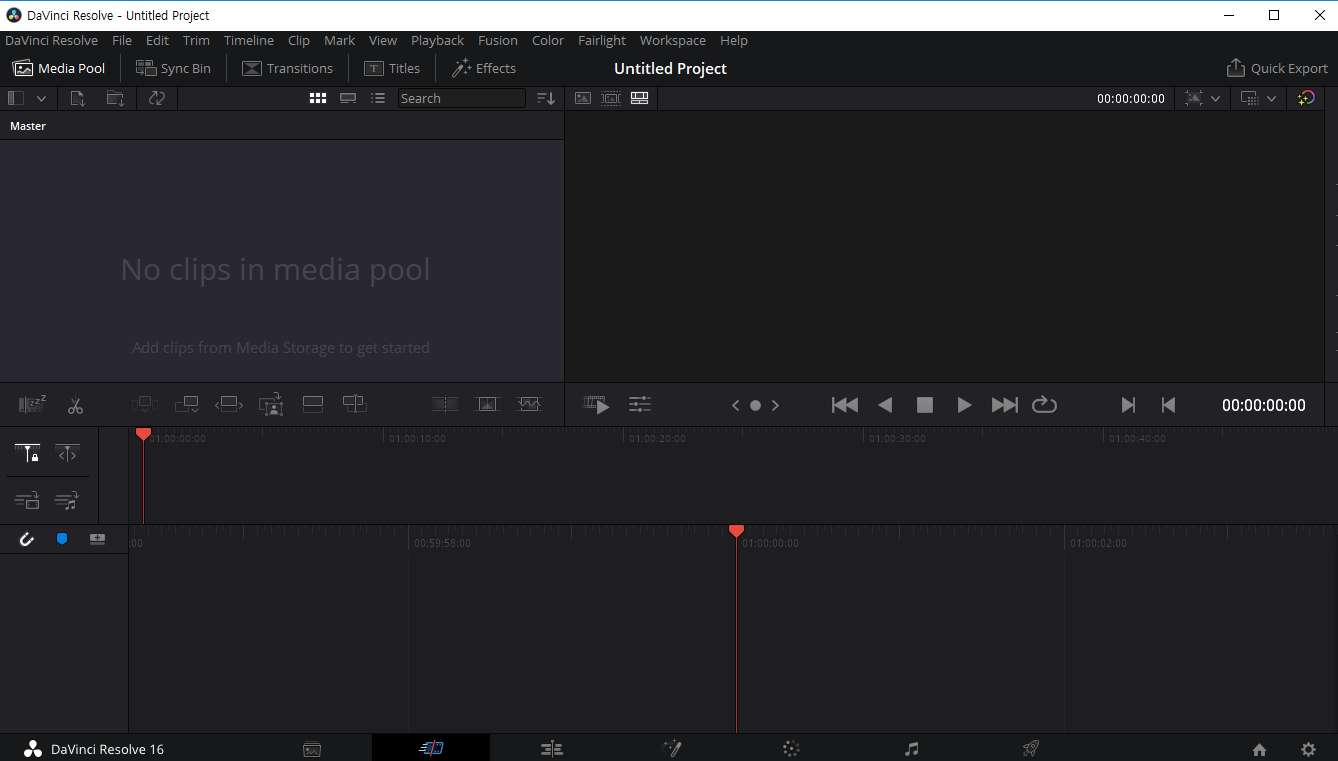
3. Media 사전 작업 및 Cut & Paste 편집 작업
- 다빈치 리졸브를 실행 시키고, Media 창을 활성화 시킵니다. 그리고, 아래 창에 원하는 Video를 드래그 앤 드롭을 해줍니다. 그러면, 드래그 드롭한 파일이 있는 위치에 모든 Video Clip이 다 불러 집니다. 저는 "Untitled design.mp4" 하나 만 있으니까, 파일은 하나만 보이지만, 탐색기 기반으로 작동하기 때문에 폴더도 불러 와 지는 걸 확인 할 수 있습니다.
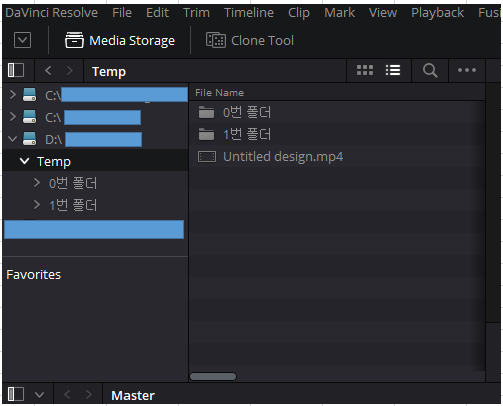
- 파일을 불러 오고나서, 아래 오른쪽에, "New Bin" 을 통해서, 하나의 저장 공간을 만들어 줍니다. 단축키는 Ctrl + Shift + N 입니다. 참조하세요. 이 Bin은 Cut 메뉴에서 편집한 영상을 저장하는 공간입니다. 그럼 다음 Step은, Source Viewer에서 편집을 해줘야 합니다.
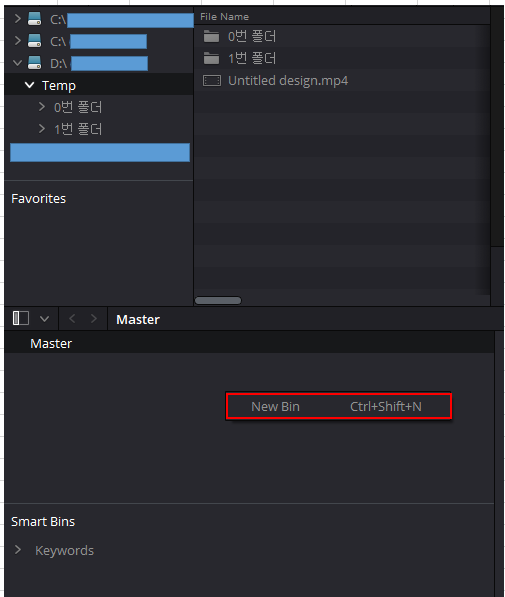
- Source Viewer에서 영상을 원하는 대로 편집을 해보도록 하겠습니다. 아래 화면을 보시면, 제가 Load 한 Video Clip의 영상이 보여주는 Source Viewer 화면입니다. 여기에서, 시작을 하기 위해, "Space Bar"를 클릭해도 되고, 재생 버튼을 누르셔도 됩니다. 그리고 원하시는 영상의 첫 부분에서 "I" 를 눌러 줍니다. 그리고 영상의 마지막 부분에 "O"를 눌러 줍니다.
1) I (Mark In) = 편집을 원하는 영상의 첫 시작 부분
2) O (Mark Out) = 편집을 원하는 영상의 마지막 부분

- 위의 단축키, Mark In/Out의 작업을 통해, 원하는 영상을 캡처 하면 아래와 같은 화면을 보실 수 있습니다. 아래 빨간색으로 표시한 부분을 보시면, 굵은 하얀색 선으로 영상의 구간을 표시를 해 줍니다.

- 위 작업을 마치고, Source Viewer에서 보이는 화면을 드래그 에서, 아래 창에 드룹을 해주면, 아래와 같은 Warning Mesage를 보실 수 있습니다. 즉, Video Clip의 Frame Rate가 현재 Project Setting과 틀리다는 것입니다. 어차피 편집 프램임에 맞춰야 하기에, "Change"를 클릭해주시면 됩니다.
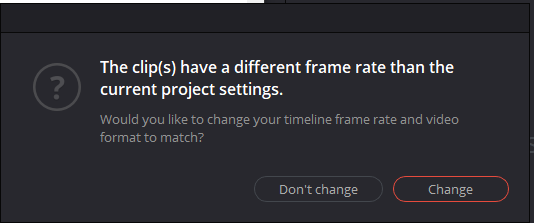
- 그리고, 아래 Snap Shot에서 보이는 것 처럼, 화면이 옮겨진 걸 확인 하실 수 있습니다. 옮겨진 화면을 클릭 해 보면, 오른쪽에, "Metadata" 창이 나오는데, 이 것은, 이 Video Clip의 속성값을 보여주는 속성 창이라고 생각하시면 됩니다.
Cut & Paste 작업을 해야 하니까, 임의의 Video Clip을 하나 더 만들어 보도록 하겠습니다.
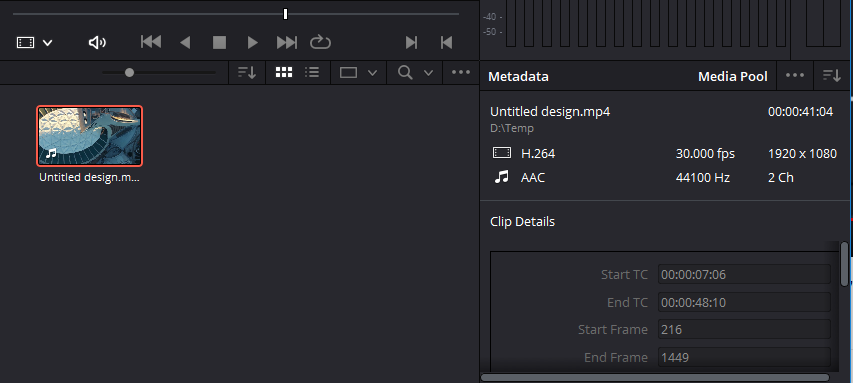
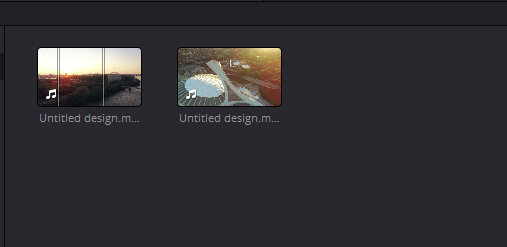
- 이젠, Edit 창으로 가서 Cut 한 Video Clip을 붙이는 작업을 해보도록 하겠습니다. 아래 화면은, Edit 화면입니다. 아래 화면에, 오른쪽에 보면, "TEST_Bin1" 이라는 항목이 보이실 겁니다. 그리고, Cut 작업을 한 Video Clip이 두 개 보입니다. 그리고 마지막으로 맨 오른쪽에, Cut한 Video Clip의 영상이 나오는 걸 확인 하실 수 있습니다. 그럼 이제 Paste 할 준비가 다 된 것입니다.

- Paste 할 영상을 아래와 같이 드래그 앤 드롭을 해서, 원하는 순서대로, 위치 시켜주면, 자동적으로 영상이 붙여지는 것을 확인 하실 수 있습니다. 붙인 영상을 미리 보기 위해서는, Cut 한 영상이 나온 화면 오른쪽에 보면, 별도의 Play 되는 화면이 있습니다. 그 화면에서 확인 하실 수 있습니다.

이상입니다. 여기까지 다빈치 리졸브 영상 편집의 기초 Cut & Paste 편집 작업에 대해서 제가 나름대로 제 방식으로 설명을 드렸습니다. 포스팅에 이용한 영상은, Canva 라는 사이트에서 얻은 영상으로, 저작권이 없는 영상입니다. 자신의 영상 뿐만 아니라, 저작권이 없는 영상을 이용해서, 자신만의 영상을 자르고, 붙이고, 자르고, 붙이고 해보시면서, 영상 편집의 묘미를 알아가시는 걸 추천 드립니다. 정말 기초지만, 그래도 먼가 되어지는 걸 보면, 뿌듯하지 않나요?! ㅎ 같이 배우고 같이 성장하시죠! 감사합니다.
제 Posting이 조금이나마 정보 전달에 도움이 되셨길 빌며, 되셨다면, 구독, 댓글, 공감 3종 세트 부탁 드립니다. 감사합니다.
[포스팅에 이용한, 영상은 Canva 라는 사이트에서 얻은 저작권이 없는 영상 입니다. 참조 부탁 드립니다.]
[저작권이나, 권리를 침해한 사항이 있으면 언제든지 Comment 부탁 드립니다. 검토 후 수정 및 삭제 조치 하도록 하겠습니다. 그리고, 기재되는 내용은 개인적으로 습득한 내용이므로, 혹 오류가 발생할 수 있을 가능성이 있으므로, 기재된 내용은 참조용으로만 봐주시길 바랍니다. 게시물에, 오류가 있을때도, Comment 달아 주시면, 검증 결과를 통해, 수정하도록 하겠습니다.]
'너도 유튜버 될 수 있어 > 영상 편집 (Modification on Video)' 카테고리의 다른 글
| 다빈치 리졸브 영상 편집 "오디오(Audio)" 대해서 알아보자 (4) | 2020.08.21 |
|---|---|
| 다빈치 리졸브 영상 편집 전달자 "자막" 대해서 알아보자 (3) | 2020.08.20 |
| 영상 편집 무료 프로그램 다빈치 리졸브 알아보기 (12) | 2020.07.26 |
| 유튜브 영상 편집 필수 템 + 키네마스터 설치 방법 + 설치 호환성 문제 해결 방법 포함 (5) | 2020.07.20 |



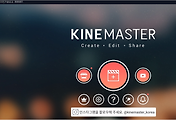
댓글