안녕하세요, 이번에는 포스팅에서는 다빈치 리졸브 영상 편집 "오디오(Audio)" 대해서 알아보도록 하겠습니다.
다빈치 리졸브의 경우에는 영화를 만드는 툴로도 쓰여서 그런지 영상과 오디오에 최적화 된 부분이라고 평가되고 있습니다.
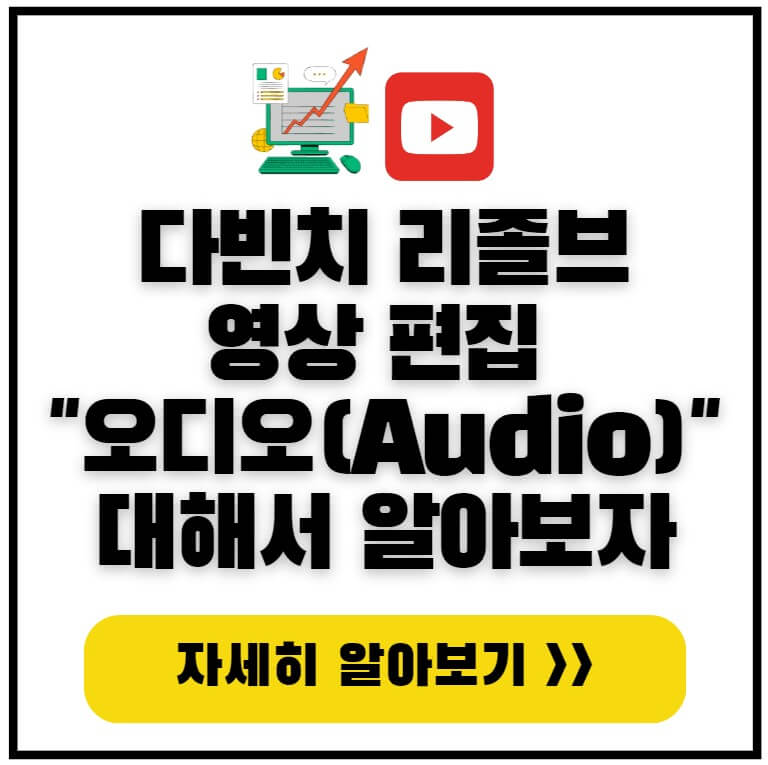
다빈치 리졸브 실행 및 Medio Pool 선행 작업
: 그럼 일단 다빈치 리졸브 실행 및 Medio Pool 선행 작업에 대해서 먼저 설면 드리겠습니다.
다빈치 리졸브를 실행 후 편집하고 싶은 영상 (Audio가 포함되어 있는 영상) or Audio 파일을 Medio Pool에 Upload를 합니다.
그리고 나서, 편집을 원하는 파일을 Drag / Drop 을 통해서 아래 창에 옮겨 놓으시면, 편집 준비 작업을 끝이 납니다.

Edit 창에서 오디오 (Audio) 파일 편집하기
위에 선행 작업을 마쳤으면 이제 Audio 작업을 할 준비가 다 되었습니다.
그럼 이제 본격적으로 Audio 작업에 대해서 시작해 볼건데요,
Edit 창에 들어가셔, 아래와 같이 원하시는 영상 (Audio가 포함되어 있는 영상) or Audio 파일을 Drag / Drop 을 통해서 아래 창에 옮겨 놓으시면 됩니다.
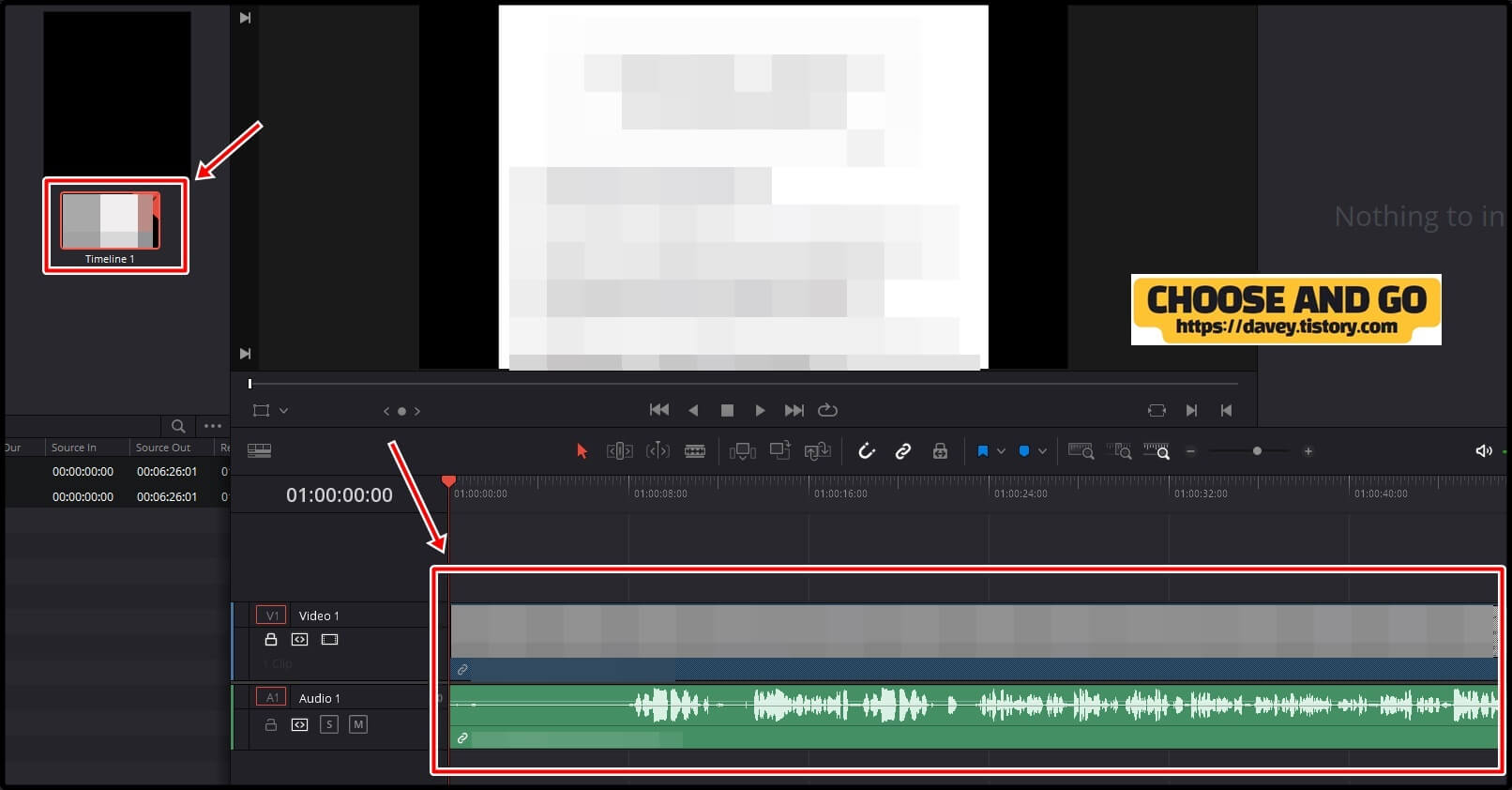
▼ 그리고 보기 좋게 Audio 파일의 범위를 좀 크게 확대를 합니다.
크게 확대하는 방법은 Audio 파일 영역을 마우스로 늘려주시기만 하면 됩니다.
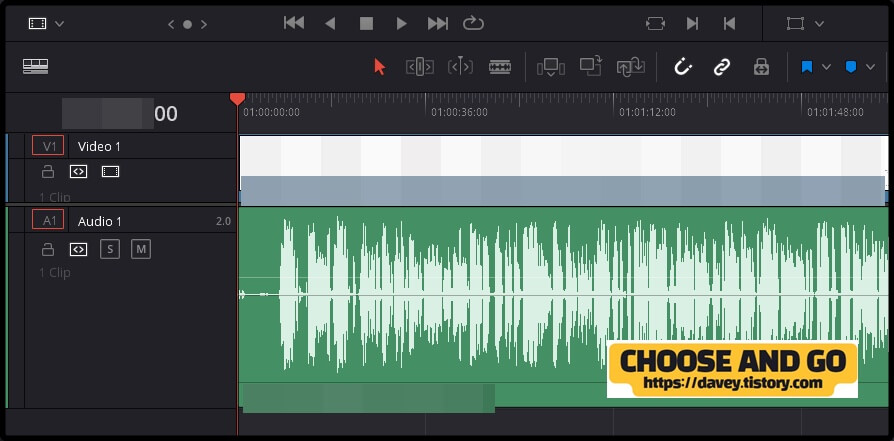
▼ Audio Line의 편집은 주로 아래 메뉴에서 이뤄집니다. 아래 메뉴에 대해서, 간단하게 설명 드리도록 하겠습니다.
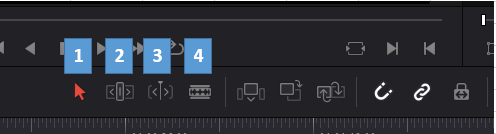
1) Select Mode (단축키 - A)
: 영역을 선택하고, 이동하고, Overwriting 하는 역할을 합니다.
아래와 같이 Video를 위로 올려주니까, 이동하는 것을 보실 수 있습니다.
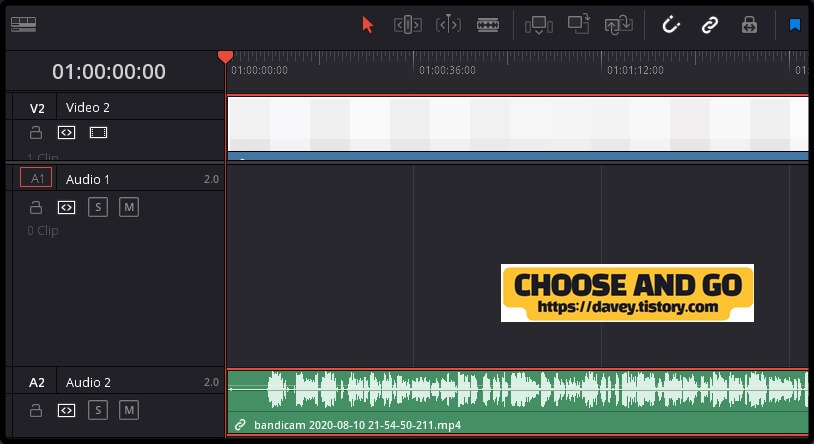
2, 3) Trim Mode (단축키 - B)
: 선택 Clip의 첫 부분, 끝 부분 변경 뿐만 아니라, 이전 Clip (끝 부분) 과 다음 Clip (첫 부분) 의 편집 작업을 할 수 있는 기능입니다.
아래와 같이 선택한 부분의 첫 부분, 끝 부분 변경이 가능합니다.
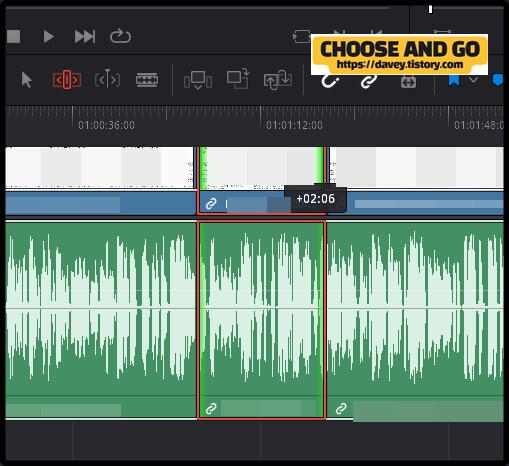
4) Blade Mode (단축키 - B)
: Clip을 원하는 영역에서 자르고, 다시 자른 부분을 붙이는 편집 작업을 할 수 있는 기능입니다.
▼ 아래와 같이 원하는 영역에서 작업을 하신 다라고 이해하시면 됩니다.
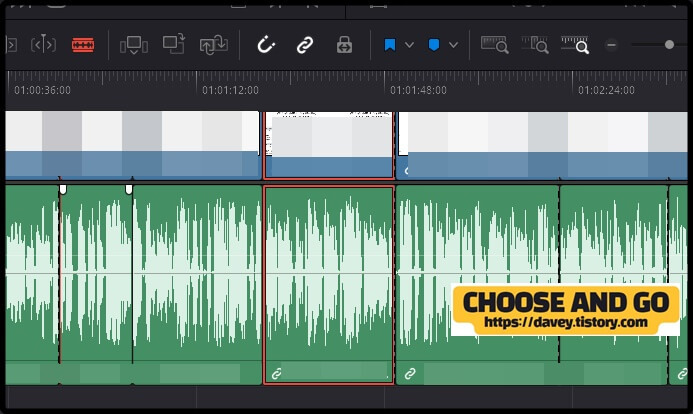
오디오(Audio) 파일 Status 체크 및 Noise 제거 하기
: 위에는 간단한 편집 기능을 설명해 드렸습니다.
그럼 Audio 의 Status 창을 통해서, Audio Status를 체크하고, Noise 제거 하는 방법을 알아보도록 하겠습니다.
Audio 영역을 선택을 해주고, 오른쪽 위에 보면, Mixer, Metadata, inspector 메뉴가 보입니다.
▼ 거기에서, Mixer를 선택을 하시면 Audio Status 창이 나옵니다.
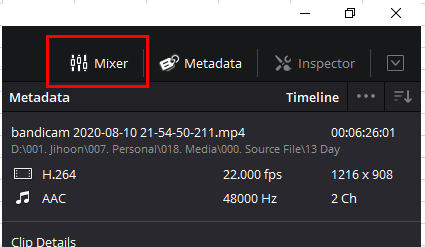
아래와 같이 오디오 창이 나오면, Audio1, Main1 창에서 Gause가 왔다 갔다 하는 걸 아실 수 있습니다.
여기에서 Gause의 색깔의 Definition은 아래와 같습니다.
제가 귀가 않좋아서 그런가, 이 정도로 녹음을 하지 않으면, 정말 안들리더라구요.
이 부분은 자신의 성향에 맞게 조절을 하시면 됩니다.
1) 빨간색 : 상대적으로 큰 소리.
2) 노락색 : 중간 정도 크기의 소리
3) 초록색 : 상대적으로 적정한 크기의 소리.
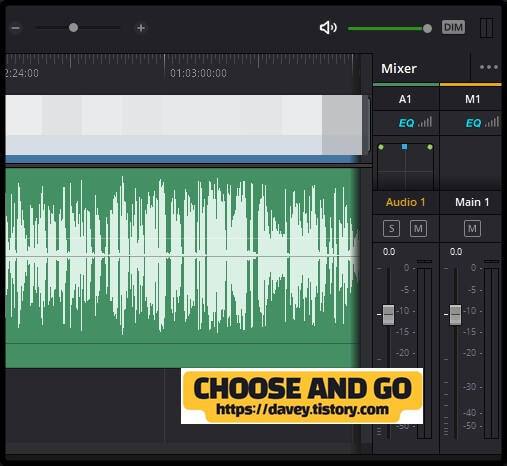
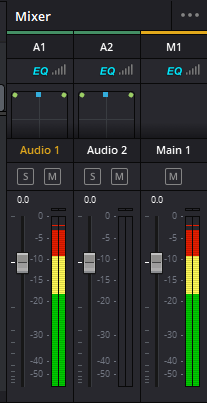
위에서 보시겠지만, 빨간색 볼륨이 많이 나타나는 걸 확인 하실 수 있습니다. 이럴 경우에는 너무 커서, 어떤 청취자들에게는, 상쾌하게(?) 들리지 않을 수도 있으니, 볼륨 조절을 하고 싶으신 분들은 Inspector에서 수정이 가능합니다.
▼ 위에서 말씀드렸던, Mixer 메뉴가 있는 곳에, Inspector가 있습니다. 여기에, Clip Volume이라고 있는, 이 부분을 통해서 Volumn 조절이 가능합니다.
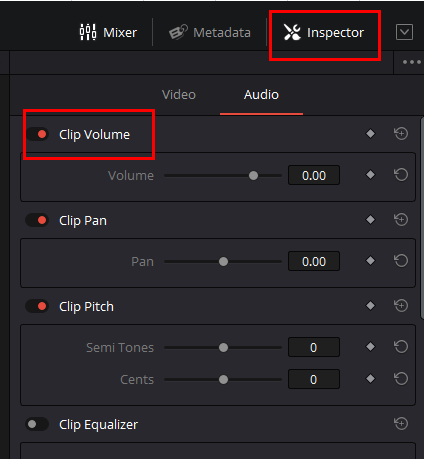
그리고 또 다른 방법으로는 Audio Clip Line에서 아래 빨간색으로 표시한 Line을 내려주거나 올려주면서, 볼륨 조절이 가능합니다. 위 사진과 비교해서, 소리 크기 표시가 많이 줄어 든 것을 확인 하실 수 있습니다.
▼그리고 오른쪽 Mixer를 Audio Gause를 보면, 초록색으로 바뀐 것을 보실 수 있습니다. 이렇게, Volume Level 조절을 하시면 됩니다.
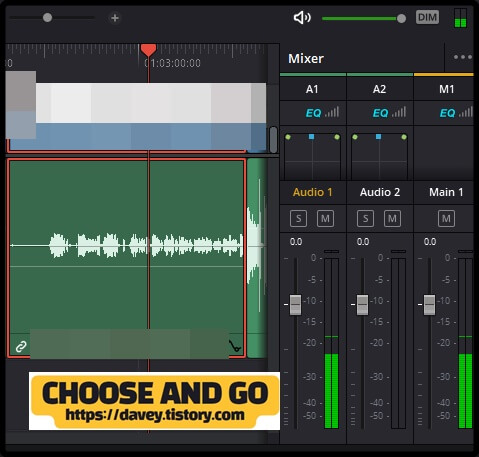
- 이제는 Noise 제거에 대해서 설명 드리도록 하겠습니다. 메뉴를 실행하는 경로는 아래와 같습니다.
: [Effects Library] - [Audio FX] - [Noise Reduction]
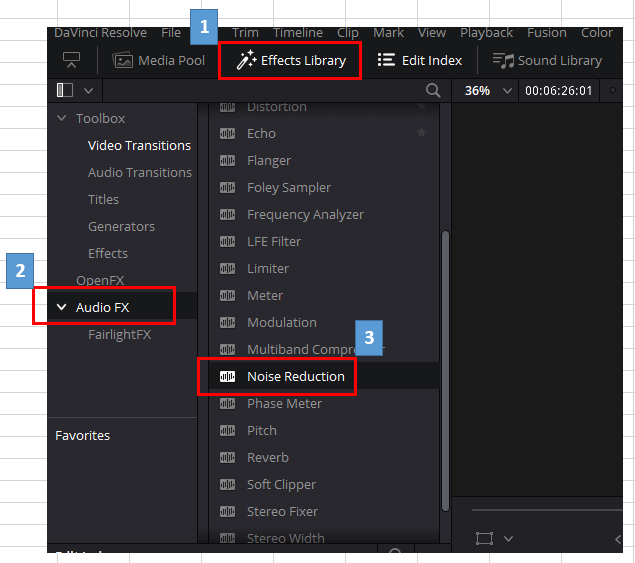
▼ 이 메뉴를 Drag / Drop으로 원하는 Audio Clib 부분에 넣어 주시면 아래 창이 뜨게 됩니다.
여기에서, "Auto Speech Mode"를 설명을 해놓으시면, 자동적으로 Noise 제거가 되어 소리가 나오게 됩니다.
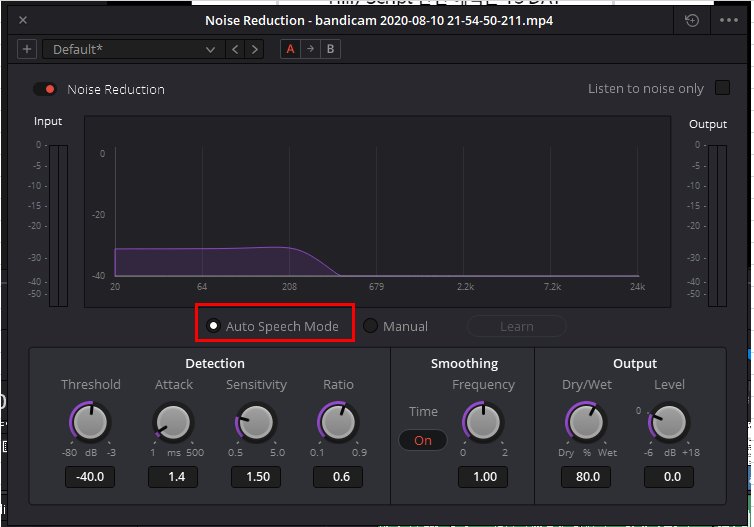
결론
이상입니다. 지금까지 다빈치 리졸브 Audio 편집하는 부분에 대해서 설명 드렷습니다.
하나 하나 나름대로, Snap Shot을 찍어서 보여드리면서 설명 드리니까, 포스팅하는 시간이 좀 많이 늘어나는 거 같긴 합니다.
하지만, 그래도 그림과 글을 동시에 보셔야 도움이 되실 거 같습니다.
저도, 자신 없이 글로만 공부하니까, 약간 헷갈리긴 하더라구요.
오늘도 영상 편집 공부하느라 수고 하셨구요. 같이 공부하고 같이 성장하시죠! 감사합니다.
참조 자료
- https://www.youtube.com/channel/UCCTHXX_K8woNPcuz3WI2szg
[저작권이나, 권리를 침해한 사항이 있으면 언제든지 Comment 부탁 드립니다. 검토 후 수정 및 삭제 조치 하도록 하겠습니다. 그리고, 기재되는 내용은 개인적으로 습득한 내용이므로, 혹 오류가 발생할 수 있을 가능성이 있으므로, 기재된 내용은 참조용으로만 봐주시길 바랍니다. 게시물에, 오류가 있을때도, Comment 달아 주시면, 검증 결과를 통해, 수정하도록 하겠습니다.]
관련 다른 글
'너도 유튜버 될 수 있어 > 영상 편집 (Modification on Video)' 카테고리의 다른 글
| 다빈치 리졸브 영상 편집 전달자 "자막" 대해서 알아보자 (3) | 2020.08.20 |
|---|---|
| 다빈치 리졸브 영상 편집의 기초 Cut & Paste 편집 작업에 대해서 알아보자 (2) | 2020.08.08 |
| 영상 편집 무료 프로그램 다빈치 리졸브 알아보기 (12) | 2020.07.26 |
| 유튜브 영상 편집 필수 템 + 키네마스터 설치 방법 + 설치 호환성 문제 해결 방법 포함 (5) | 2020.07.20 |




댓글