안녕하세요 오늘 포스팅할 내용은 다빈치 리졸브 영상 편집 전달자 "자막" 대한 내용입니다.
보통 TV를 보시면, 아래 자막이 많이 나오는데요, 그 자막으로 인해, 영상을 보는 사람이 더 잘 이해할 게 해줄 뿐 만 아니라, 또 다른 재미까지 주니까, 정말 영상 편집이 빠질 수 없는 포인트 입니다.
그럼 제가 나름대로 공부한 내용을 아래와 같이 최대한 자세히 정리해서 포스팅 하도록 하겠습니다.
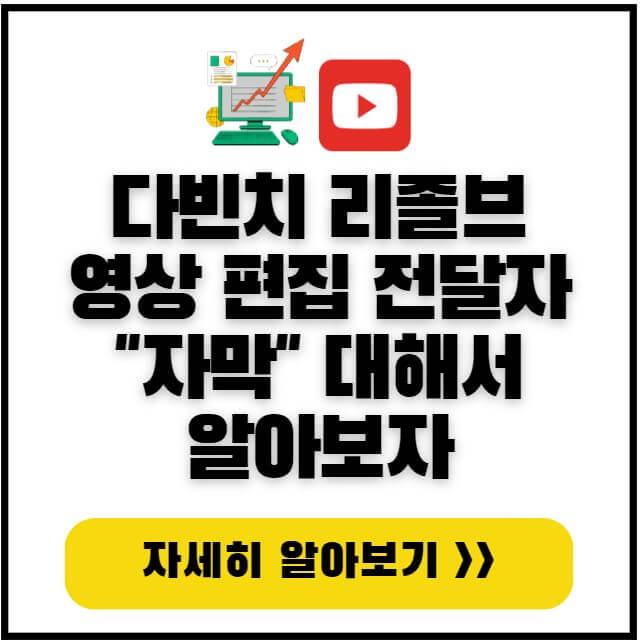
저작권 무료 Font 다운 로드
자막이라는 것은 하나의 Group 입니다.
그 자막을 만들기 위해서는 내부적으로 "Font" 라는 요소가 필요합니다.
"Font" 란 글씨의 Style 이라고 생각하시면 됩니다.
요즘 저작권이 있고, 없는 "Font" 가 있기 때문에, 꼭 저작권 무료 Font를 다운로드 하셔서 사용을 하셔야 합니다.
(물론 유료 Font를 사용하고 싶으시면 비용을 지불하고 사용 가능)
제가 추천 드릴 저작권 무료 Font는 "네이버 나눔글꼴" 입니다. 관련 다운로드 링크는 아래 링크 참조 하세요.
https://hangeul.naver.com/2017/nanum
[네이버 한글한글 아름답게 : 나눔글꼴]
한글의 아름다움, 나눔글꼴로 나눕니다.
hangeul.naver.com
아래 내용을 보시면, "오픈 라이센스로 자유롭게 수정하고 재배포 하실 수 있습니다" 라고 적혀 있는 걸 확인 하실 수 있습니다.
즉, 무료로 사용이 가능합니다. 상업적 이용도 가능하구요.
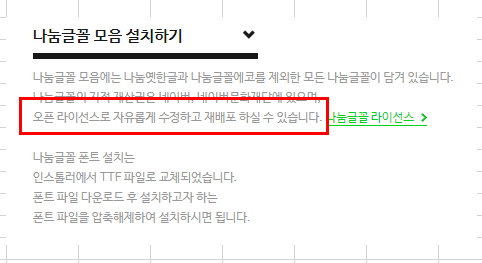
다운을 받고, 압축을 해제하고 나서, Font 파일은 글꼴 경로에 저장을 하셔야 합니다.
저장 경로 대체로 윈도우를 쓰신 다는 전제 하에 아래 경로 이실 겁니다.
Font 경로 : C:\Windows\Fonts
혹시, 위 경로가 아니면, 아래 snap shot을 참조하여, 찾으시면 됩니다.
[제어판] - [글꼴] 에 들어가면 현재 가지고 있는 글꼴들을 확인 하실 수 있습니다.
여기에 바로 복사 / 붙여넣기 해서, 다운 받은 Font를 넣으시면 됩니다.
혹, Error message가 뜰 경우에는, 보이는 Font 중에 하나를 Drag / Drop으로 윈도우창으로 빼서, 관련 파일 이름을 탐색기 검색 기능으로 검색하여 경로를 찾으시면 됩니다.
그 경로를 찾으시면, 거기에다가, 다운로드 받은 파일을 복사 / 붙여넣기 하시면 됩니다.
그리고 [제어판] - [글꼴] 에 들어가셔서 확인하시면, 글꼴이 반영이 된 걸 확인 하실 수 있습니다.
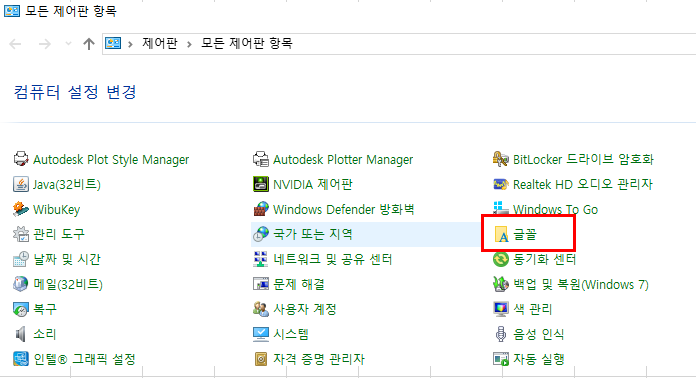
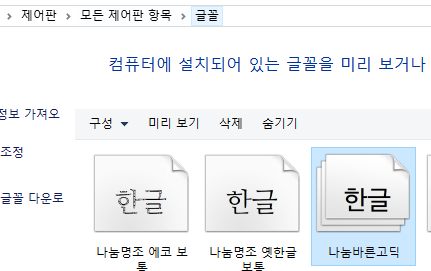
다빈치 리졸브 실행 및 Medio Pool 선행 작업
Font 설치를 완료를 하고, 다빈치 리졸브를 실행 후 편집하고 싶은 영상을 Medio Pool후 Upload를 합니다.
그리고 나서, 편집을 원하는 영상을 Drag / Drop 을 통해서 아래 창에 옮겨 놓으시면, 편집 준비 작업을 끝이 납니다.
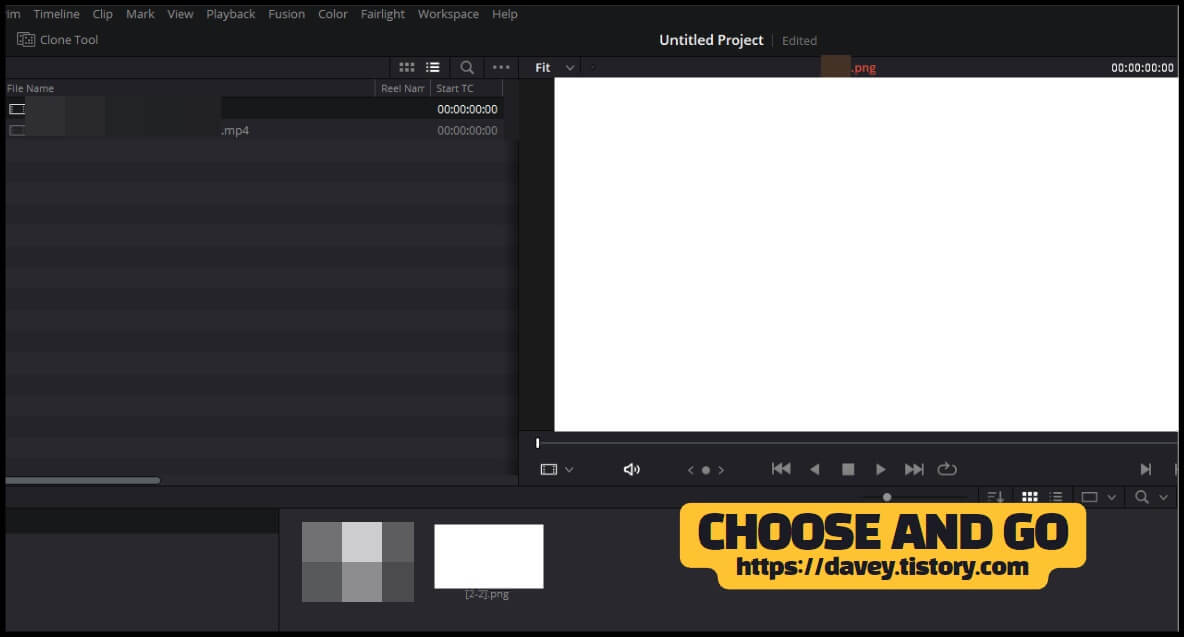
Edit 창에서 자막 입혀보기
- 위에 2가지 선행 작업을 마쳤으면 이제 자막을 입힐 수 있는 준비가 다 되었습니다.
그럼 이제 본격적으로 자막을 입혀보도록 하겠습니다.
Edit 창에 들어가셔, 왼쪽 위쪽에 보시면, 여러가지 메뉴를 보실 수 있는데, 그중에서, "Effects Library"를 클릭을 하시면 됩니다.
클릭을 하시면 아래 2번째 Snap Shot을 보실 수 있습니다.
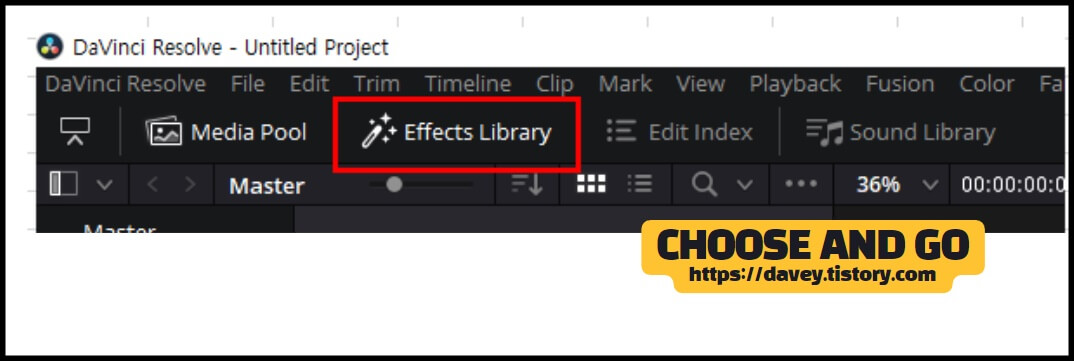
아래 화면에서, Text를 선택을 하셔서, 자막이 나와야 하는 시점에 Drag / Drop을 해서 입력을 합니다.
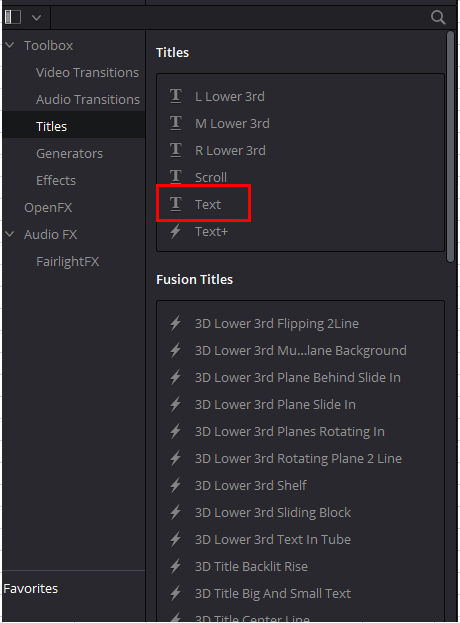
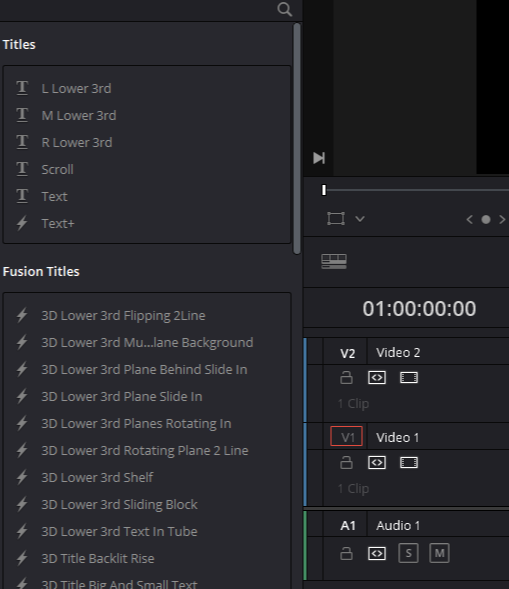
입력한 자막 형틀을 클릭을 해보시면, 자막 속성창이 나타나게 됩니다.
이 속성창의 특성 중에 기본적이면서 중요한 3가지만 간단하게 설명 드리겠습니다.
나머지는 한 번씩 해보시면 필요한 부분을 이용하시면 됩니다.

1) Font Family
: Font Type을 정하는 것으로, 1번 작업을 통해서, 입력한 Font를 포함한, 선택 가능한 Font를 다 선택이 가능합니다.
하지만 항상 애기 드리지만, 저작권 사항 확인하세요!
2) Font Face
: Font의 전체적인 기본 Style을 설정을 합니다.
예를 들어서, 아무 효과를 주지 않는 것도 있고, 글자체를 굵게 하는 Bold 효가도 이 Font Face에 해당합니다.
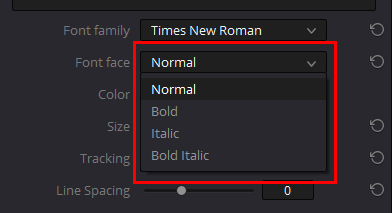
3) Size & Position
: Font Size & 자막의 위치를 결정하는 속성 값입니다.
Level Gauge로 조절이 가능하지만, 오른쪽에 숫자를 입력해도 수정이 가능합니다.
그럼 원하는 속성값을 입력을 해서 그 자막이 보이는 부분을 선택을 하면 아래와 같이 자막이 보이는 걸 확인 하실 수 있습니다.
여기에서 자신이 영상을 편집하면서, 추가적으로, 원하는 속성값에 맞춰서, 수정 및 보완을 하시면 됩니다.
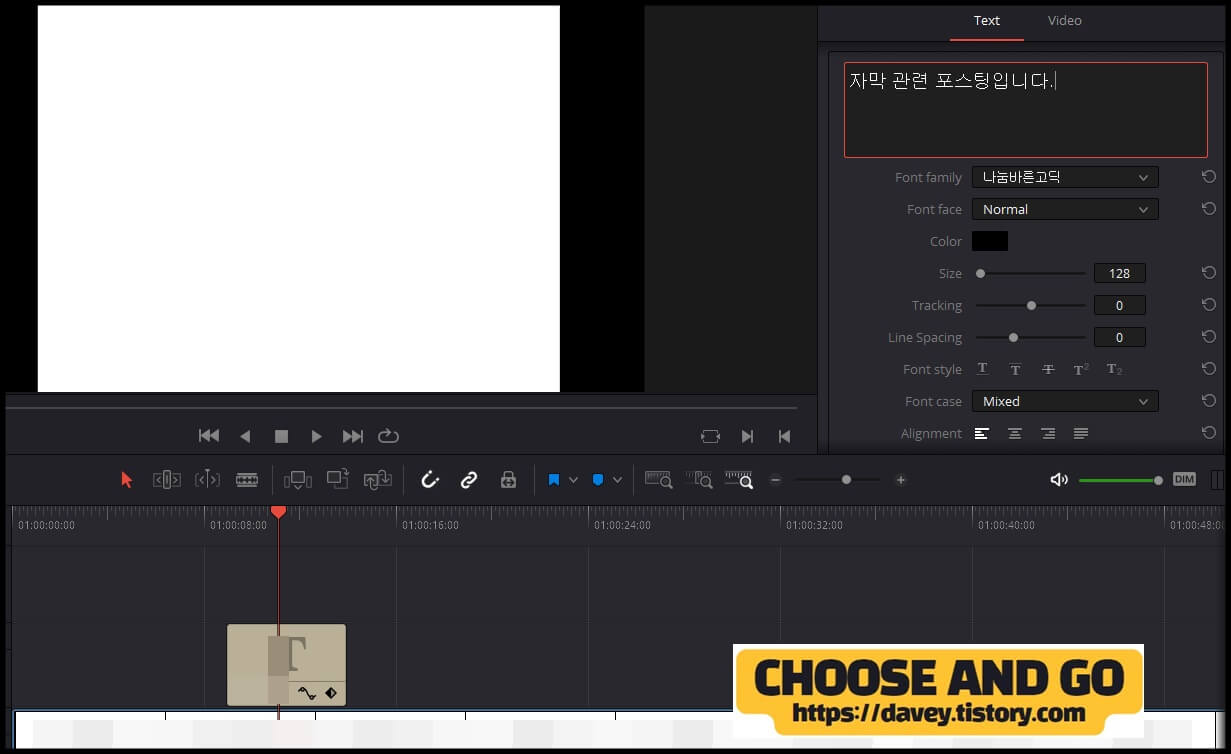
결론
이상입니다. 지금까지 다빈치 리졸브 영상 편집 전달자 "자막" 대해서 알아보자 대해서 포스팅을 작성하였습니다.
정말 필수템인 자막 입력에 대해서 알아 봤는데요, 저작권 문제도 잘 확인해야 되고, 사소한 Font도 어디다가, 다운을 받아야 되는지도 알아야 합니다.
정말 복잡하지 않나요? 그래도 한번 배워 놓으면, 다음에는 수월하게 하실 수 있을 거라고 생각합니다.
저도 처음에느 정말 버벅 거렸는데, 이렇게 포스팅 하려고, 딱 보니까, 익숙해졌더락요. 여러분도 금방 익숙해지실 겁니다.
그럼 마무리 하도록 하겠습니다. 오늘도 영상 편집 공부 하느라고 수고하셨고요. 같이 공부하고, 같이 성장하시죠. 감사합니다.
제 Posting이 조금이나마 정보 전달에 도움이 되셨길 빌며, 되셨다면, 구독, 댓글, 공감 3종 세트 부탁 드립니다. 감사합니다.
[저작권이나, 권리를 침해한 사항이 있으면 언제든지 Comment 부탁 드립니다. 검토 후 수정 및 삭제 조치 하도록 하겠습니다. 그리고, 기재되는 내용은 개인적으로 습득한 내용이므로, 혹 오류가 발생할 수 있을 가능성이 있으므로, 기재된 내용은 참조용으로만 봐주시길 바랍니다. 게시물에, 오류가 있을때도, Comment 달아 주시면, 검증 결과를 통해, 수정하도록 하겠습니다.]
'너도 유튜버 될 수 있어 > 영상 편집 (Modification on Video)' 카테고리의 다른 글
| 다빈치 리졸브 영상 편집 "오디오(Audio)" 대해서 알아보자 (4) | 2020.08.21 |
|---|---|
| 다빈치 리졸브 영상 편집의 기초 Cut & Paste 편집 작업에 대해서 알아보자 (2) | 2020.08.08 |
| 영상 편집 무료 프로그램 다빈치 리졸브 알아보기 (12) | 2020.07.26 |
| 유튜브 영상 편집 필수 템 + 키네마스터 설치 방법 + 설치 호환성 문제 해결 방법 포함 (5) | 2020.07.20 |

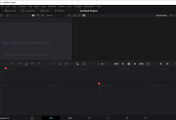

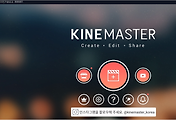
댓글