안녕하세요, Davey 입니다. 오늘은 매크로 기록 및 입력하는 기본적인 방법에 대해서, Posting 하려고 합니다. 예전에는 그냥 하나 하나 예를 들려고 했지만, 일단 기초가 가장 중요하다는 생각이 들어서, 하나 하나 차근 Posting 하려고 합니다. 그럼 아래와 같이 자세히 Posting 하도록 하겠습니다. Posting을 위해 아래 내용 참조 하였습니다.
매크로 기록을 사용하여 작업 자동화
매크로는 반복적인 작업을 자동화하고 시간을 절약하는 데 도움이 됩니다. 매크로 기록을 사용하여 매크로를 기록하거나 VBA에서 고유한 매크로 스크립트를 작성할 수 있습니다.
support.office.com
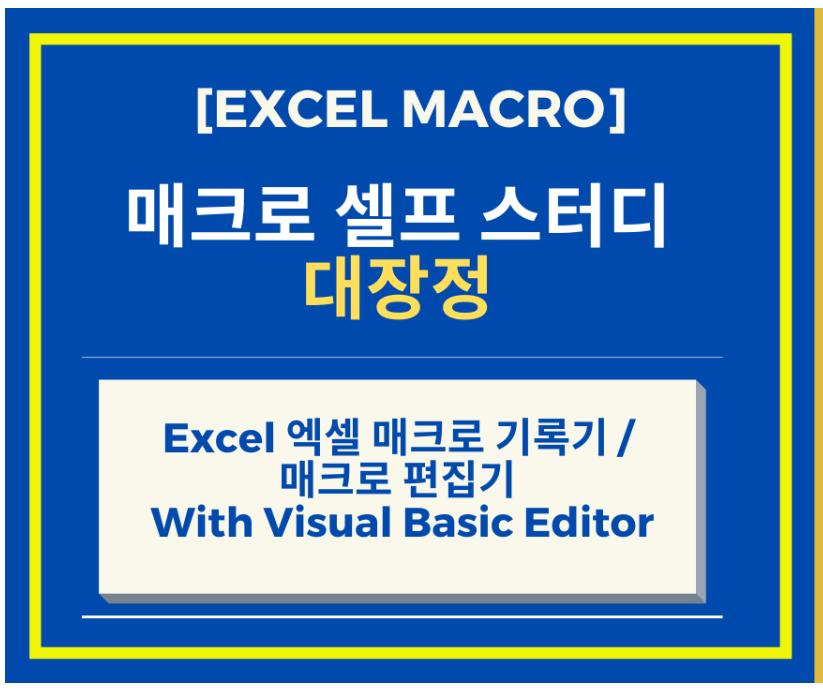
1. 기초 매크로 기록
- 기초적으로 매크로를 기록하는 경우 매크로 기록은 모든 단계를 VBA(Visual Basic for Applications) 코드로 기록합니다. 이러한 단계에는 텍스트 또는 숫자 입력, 리본 또는 메뉴에서 셀 또는 명령 클릭, 셀, 행 또는 열에 서식 지정, Microsoft Access 등의 외부 원본에서 데이터 가져오기 등이 포함될 수 있습니다. VBA(Visual Basic 응용 프로그램)는 강력한 Visual Basic 프로그래밍 언어의 하위 집합이며, 대부분의 Office 응용 프로그램에 포함되어 있습니다. VBA는 Office 응용 프로그램 내에서 및 응용 프로그램 간에 프로세스를 자동화하는 기능을 제공하지만 매크로 기록에서 원하는 작업을 수행하는 경우 VBA 코드 또는 컴퓨터 프로그래밍을 몰라도 됩니다.
- 매크로를 기록할 때 매크로 기록은 거의 모든 사용자 동작을 캡처한다는 것을 알아두어야 합니다. 따라서 예를 들어 원하지 않은 단추를 클릭하는 등 시퀀스에서 실수한 동작도 매크로 기록에서 기록됩니다. 해결 방법은 전체 시퀀스를 다시 기록하거나 VBA 코드 자체를 수정하는 것입니다. 이런 이유로, 기록할 때는 항상 익숙한 프로세스를 기록하는 것이 좋습니다. 시퀀스를 원활하게 기록할수록 매크로를 재생할 때 더 효율적으로 실행됩니다.
- 매크로 및 VBA 도구는 기본적으로 숨겨져 있는 개발자 탭에서 찾을 수 있으므로 첫 번째 단계는 사용 하도록 설정 하는 것입니다. 자세한 내용은 개발 도구 탭 표시를 참조 하세요.
(리본의 개발 도구 탭 - 매크로 기록)
- 매크로에 대해 알아두어야 할 몇 가지 유용한 사항은 다음과 같습니다.
Excel에서 특정 범위에 대해 일련의 작업을 수행하는 매크로를 기록할 경우 매크로는 해당 범위 내의 셀에서만 실행됩니다. 따라서 범위에 행을 추가하는 경우 새 행에서 매크로가 실행되지 않고 범위 내의 셀에서만 매크로가 실행됩니다.
긴 작업 프로세스를 기록하려는 경우 하나의 긴 매크로 대신 작은 관련 매크로를 여러 개 사용하는 것이 좋습니다.
Excel의 작업만 매크로에 기록할 수 있는 것은 아닙니다. 매크로 프로세스는 다른 Office 응용 프로그램 및 VBA(Visual Basic 응용 프로그램)를 지원하는 다른 모든 응용 프로그램으로 확장될 수 있습니다. 예를 들어 먼저 Excel에서 표를 업데이트한 다음 Outlook을 열어 전자 메일을 통해 표를 전자 메일 주소로 보내는 매크로를 기록할 수 있습니다.
매크로를 기록하려면 다음 단계를 따르세요.
개발 도구 탭의 코드 그룹에서 매크로 기록을 클릭합니다. -또는- Alt+T+M+R 을 누릅니다.
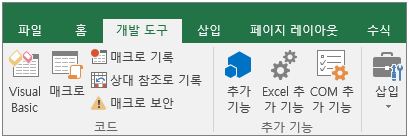
2. 매크로 기록
- 매크로 이름 상자에 매크로 이름을 입력합니다. 둘 이상의 매크로를 만드는 경우 빠르게 찾을 수 있도록 가능한 한 이름을 자세하게 지정합니다.
참고: 매크로 이름의 첫 번째 문자는 문자 이어야 합니다. 이후 문자는 문자, 숫자 또는 밑줄 일 수 있습니다. 매크로 이름에는 공백을 사용할 수 없습니다. 밑줄 문자는 단어 구분 기호 처럼 사용할 수도 있습니다. 셀 참조 이기도 한 매크로 이름을 사용 하는 경우 매크로 이름이 잘못 되었다는 오류 메시지가 나타날 수 있습니다.
매크로를 실행 하는 바로 가기 키 를 지정 하려면 사용할 수 있는 문자 (대문자 또는 소문자 모두 작동 됨)를 입력 합니다. 매크로 바로 가기 키를 사용 하는 경우 매크로가 포함 된 통합 문서가 열려 있는 동안 해당 기본 Excel 바로 가기 키를 재정의 하기 때문에 Ctrl + Shift (대문자) 키 조합을 사용 하는 것이 좋습니다. 예를 들어 Ctrl + Z (실행 취소)를 사용 하는 경우 해당 Excel 인스턴스에서 실행 취소 하는 기능이 손실 됩니다.
매크로 저장 위치 목록에서 매크로를 저장할 위치를 선택합니다.
일반적으로 이 통합 문서 위치에 매크로를 저장 하지만 Excel을 사용할 때마다 매크로를 사용할 수 있도록 하려면 개인용 매크로 통합 문서 를 선택 합니다. 개인용 매크로 통합 문서를 선택하면 Excel에서 존재하지 않는 경우 숨겨진 개인용 매크로 통합 문서(Personal.xlsb)를 만들고 이 통합 문서에 매크로를 저장합니다.
필요에 따라 설명 상자에 매크로 기능에 대한 간략한 설명을 입력합니다.
설명 필드는 선택 사항이지만 입력하는 것이 좋습니다. 또한 사용자나 매크로를 실행하는 다른 사용자에게 유용할 수 있는 정보를 포함하는 의미 있는 설명을 입력합니다. 많은 매크로를 만드는 경우 설명을 통해 매크로의 기능을 빠르게 식별할 수 있으며, 설명이 없을 경우 추측해야 할 수 있습니다.
확인을 클릭하여 기록을 시작합니다. --> 기록할 작업을 수행합니다. --> 개발 도구 탭의 코드 그룹에서 기록 중지 단추 모양 를 클릭 합니다. 또는 Alt+T+M+R 을 누릅니다.
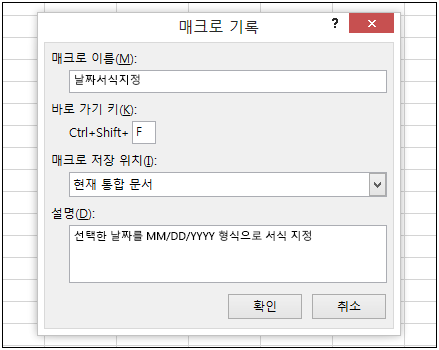
3. Excel에서 기록된 매크로 작업
- 개발 도구 탭에서 매크로를 클릭하여 통합 문서에 연결된 매크로를 확인합니다. 또는 Alt +f 8을 누릅니다. 그러면 매크로 대화 상자가 열립니다.
- 매크로 대화 상자
주의: 매크로는 실행 취소할 수 없습니다. 기록된 매크로를 처음 실행하기 전에 매크로를 실행하려는 통합 문서를 저장했는지 확인하거나, 불필요한 변경을 방지하기 위해 통합 문서의 복사본에서 작업하는 것이 좋습니다. 매크로를 실행했는데 원하는 작업을 수행하지 않는 경우 통합 문서를 저장하지 않고 닫을 수 있습니다.
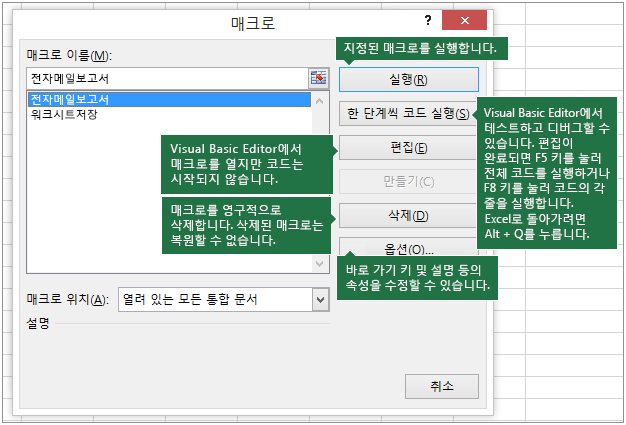
- Excel에서 매크로를 사용하는 추가적인 항목은 아래와 같습니다.
4. 매크로 편집 with Visual Basic Editor
- Visual Basic Editor를 사용하여 통합 문서에 연결된 매크로를 편집합니다. (Alt + F11 누르기)
- VBE(Visual Basic Editor)에서 기록된 코드 작업 VBE(Visual Basic Editor)에서 기록된 코드로 작업하고 고유한 변수, 제어 구조 및 매크로 기록에서 기록할 수 없는 기타 코드를 추가할 수 있습니다. 매크로 기록은 기록 중 사용자가 수행하는 거의 모든 단계를 캡처하기 때문에 매크로에 소용 없는 모든 불필요한 기록된 코드를 정리할 수도 있습니다. 기록된 코드 검토는 VBA 프로그래밍 기술을 배우거나 발전시키는 좋은 방법입니다.
그럼 하나 하나 기초부터 차근 차근 공부하시죠! 감사합니다.
[저작권이나, 권리를 침해한 사항이 있으면 언제든지 Comment 부탁 드립니다. 검토 후 수정 및 삭제 조치 하도록 하겠습니다. 그리고, 기재되는 내용은 개인적으로 습득한 내용이므로, 혹 오류가 발생할 수 있을 가능성이 있으므로, 기재된 내용은 참조용으로만 봐주시길 바랍니다. 게시물에, 오류가 있을때도, Comment 달아 주시면, 검증 결과를 통해, 수정하도록 하겠습니다.]
'엑셀 (Excel)' 카테고리의 다른 글
| [Excel 매크로 강좌] Excel 엑셀 개인용 매크로 통합 문서 만들어 사용하기 (0) | 2021.02.22 |
|---|---|
| Excel 엑셀 매크로 보안 수준과 신뢰 할 수 있는 위치 등록 하는 방법 (1) | 2021.02.21 |
| [Excel 엑셀 강좌] Excel 차트 + 그래프 만들어서 시각화 자료 만들기 (0) | 2021.02.20 |
| [Excel 엑셀 강좌] Excel 정렬 및 필터 활용하기 (0) | 2021.02.20 |
| [Excel 엑셀 강좌] Excel 함수 SUBSTITUTE 와 REPLACE 활용하기 (0) | 2021.02.20 |




댓글