안녕하세요, Davey 입니다. 오늘 Posting할 사항은, 엑셀 할 때 원하는 정보를 보고, 분류하는데 사용하는 정렬과 필터에 대한 내용입니다. 정렬과 필터를 사용하는 이유는 유저 마다 각자 다르다라고 생각합니다. 여러가지 케이스로 사용하실 수 있게, 최대한 자세히 하나 하나 설명해 드리겠습니다. 천천히 따라오시면 됩니다.

1. 정렬
: 일정범위에서, 어떤 기준에서 원하는 데이터를 보여줌으로써, 일괄적으로 원하는 형태로, 테이블이나 표를 정리할 수 있는 기능입니다. 크게 오름차순 정렬, 내림차순 정렬 이렇게 세가지로 나눠집니다. 일단, 정렬 기능을 쓰는 경로를, 아래와 같이 Snap shot을통해서, 알려 드리도록 하겠습니다. 그리고 나서, 위에 말씀 세가지에 대한 내용도 말씀 드리겠습니다.
1) 오름차순 정렬 : 작은 값부터 큰 값 이어지는 정렬로서, 간단하게 예를 들어 설명 드리겠습니다.
- 숫자 경우 : 1, 2, 3, 4, 5..
- 문자 경우 : A, B, C, D, E..
위에 말로 설명을 드렸으니, Snap shot을 이용하여, 설명 해보도록 하겠습니다. 일단, 예제 Source는 아래와 같습니다.

위 예제 Source를 마우스로 드래그를 해서 잡아서, 엑셀 창 맨 오른쪽, 정렬 및 필터 관련 버튼을 클릭을 합니다.
경로는 아래와 같습니다. 아래와 같이 정렬과 필터 버튼에 마우스를 올려 놓으면 아래와 같이 설명문이 자동으로 보여집니다. 참 편리하죠?!
: [홈] - [편집] - [정렬과 편집]

- 클릭을 하게 되면 아래와 같은 메뉴가 보이게 되는데, 여기에서, 오름차순 정렬을 선택을 합니다.

- 오름차순 정렬을 하게되면, A Column의 값은, 변화 없이 1,2,3,4 로 보여집니다. 그리고 "B" Column의 문자도, 변화 없이, A, B, C, D로 보여집니다.
2) 내림차순 정렬 : 오름차순 정렬과 반대라고 생각하시면 됩니다. 큰 값부터 작은 값으로 이어지는 정렬입니다. 이거 역시 간단하게 예를 들어 설명 드리겠습니다.
- 숫자 경우 : 10, 9, 8, 7, 6, 5..
- 문자 경우 : Z, Y, X, W, V..
(알파벳 꺼꾸로는 좀... 빡세네요..ㅎㅎ)
- 내림차순은 위에 오름차순의 예제를 이용해서, 오름차순의 버튼이 아닌 내림차순의 버튼을 누르게 되면 결과 값은 아래와 같습니다. (Snap Shot은 생략하도록 하겠습니다.)
A Column : 4, 3, 2, 1 (순서)
B Column : D, C, B, A (순서)
3) 사용자 지정 정렬 : 일괄적으로 오름차순, 내림차순이 아니고, 사용자가 직접 정렬 기준을 입력하여, 정렬하는 방법입니다. 기준은 사용자가 원하는 만큼 입력이 가능합니다.
- 사용자 지정 정렬도, Snap Shot으로 설명을 드리면, 아래와 같습니다. 사용자 지정 정렬을 누르면 아래와 같은 창이 뜨며, 정렬기준에 따라 정렬을 할 수가 있습니다.

- 아래 사진과 같이 기준을 추가적으로 입력 할 수가 있습니다.
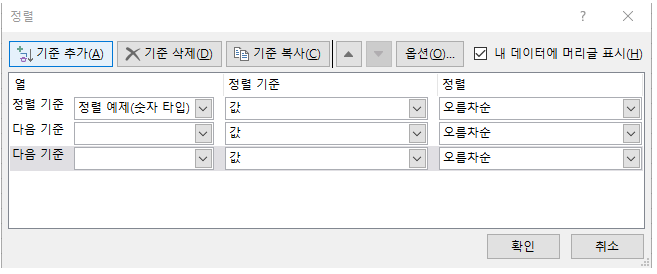
2. 필터
: 일정범위에서, 어떤 조건값을 줘서, 원하는 데이터만 보여주는 기능으로서, 다른 값은 일시적으로 보여지지 않을 뿐, 그대로 그 데이터는 남아 있는 경우입니다. 즉, 다른 조건 값을 주면, 그 조건 값에 따라, 다른 데이터를 보여주게 됩니다. 정말 유용한 기능입니다. 일단, 필터 기능을 쓰는 경로를, 아래와 같이 Snap shot을통해서, 알려 드리도록 하겠습니다. 필터의 경우에는, 정렬처럼 크게 기준이 나눠지는게 아니라서, 아래와 같이 Case 별로 설명 드리겠습니다. 일단, 필터를 설정하는 경로는 정렬과 똑같습니다. 아래와 같이 다시 보여 드리도록 하겠습니다.
: [홈] - [편집] - [정렬과 편집]

- 정렬과 편집 버튼을 클릭하게 되면 아래 메뉴가 나오고, 여기에서 필터 항목을 눌러 주시면 됩니다. 이 전에, 앞에 정렬의 예제 Source 같은 값을 먼저 입력하고, 마우스 드래그로, 필터를 하고자 하는 범위를 지정을 해주고, 실행하셔야 합니다.

1) 값을 통한 필터
- 말 그대로, 값을 입력하여, 부합되는 값만 필터를 통해서 Data를 보여주는 필터 기능입니다. 필터를 하고자 하는 범위를 마우스 드래그로 잡고, 필터 버튼을 누르면 제 상단의 행에 아래로 향하는 화살표가 보이게 됩니다. 그것을 클리하면 아래와 같은 메뉴가 나오고, "텍스트 필터" or "숫자 필터" 의 조건 값과 입력하고자 하는 값을 생각해서 원하는 데이터를 필터 할 수 있습니다.
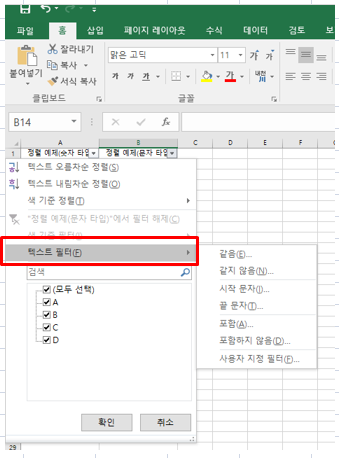
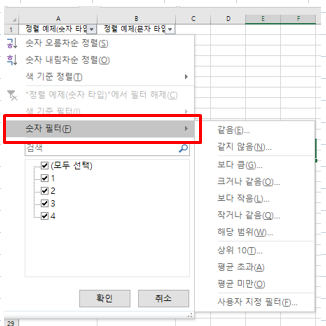
2) 색 기준 필터
- 셀의 바탕색 기준으로 필터를 통해서 Data를 보여주는 필터 기능입니다. 아래 "색 기준 필터" 를 통해서 셀의 색깔 기준으로 필터를 걸 수가 있습니다.
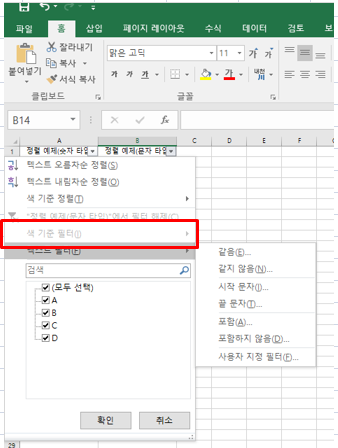
3) 검색 기준 필터
- 사용자 지정 값을 이용하여, 자유 자재로, 필터를 통해서 Data를 보여주는 필터 기능입니다. 아래 항목에 보시면, 2개의 조건을 동시에 만족하는 값도 필터를 통해서 보여줄 수 있는 기능입니다.

이상입니다. 정렬과 필터 기능은, 대량의 데이터에서 원하는 값을 한 눈에 볼 수 있는 정말 유용한 기능입니다. 엑셀에서 제공하는 기본적인 기능안에서 수행 할 수 없는 좀 까다로운 작업은, 기본기능을 복합적으로 이용하면, 나름대로, 자신만의 테이블을 만들 수가 있습니다. 하지만, 누군가에게 설명하는 과정에서, 많은 Challenge를 받을 수도 있으니까, 그 점은 유의하세요. (왜냐하면, 의외로, 엑셀을 잘 이해 못하시는 분들이 많기 때문입니다.
그럼 오늘도 이렇게 마무리 하고, 항상 애기 드리지만, 직접 해보셔야 늡니다. 마지막으로, 제 Posting이 조금이나마 정보 전달에 도움이 되셨길 빌며, 되셨다면, 구독, 댓글, 공감 3종 세트 부탁 드립니다. 감사합니다.
[저작권이나, 권리를 침해한 사항이 있으면 언제든지 Comment 부탁 드립니다. 검토 후 수정 및 삭제 조치 하도록 하겠습니다. 그리고, 기재되는 내용은 개인적으로 습득한 내용이므로, 혹 오류가 발생할 수 있을 가능성이 있으므로, 기재된 내용은 참조용으로만 봐주시길 바랍니다. 게시물에, 오류가 있을때도, Comment 달아 주시면, 검증 결과를 통해, 수정하도록 하겠습니다.]
'엑셀 (Excel)' 카테고리의 다른 글
| [Excel 매크로 강좌] Excel 엑셀 매크로 기록기 및 매크로 편집기 With Visual Basic Editor (2) | 2021.02.20 |
|---|---|
| [Excel 엑셀 강좌] Excel 차트 + 그래프 만들어서 시각화 자료 만들기 (0) | 2021.02.20 |
| [Excel 엑셀 강좌] Excel 함수 SUBSTITUTE 와 REPLACE 활용하기 (0) | 2021.02.20 |
| [Excel 엑셀 강좌] Excel 피벗 테이블 활용하기 (0) | 2021.02.20 |
| [Excel 엑셀 강좌] Excel 함수 VLOOKUP, MAX, MIN 활용하기 (0) | 2021.02.20 |




댓글