안녕하세요, Davey 입니다. 오늘 포스팅 할 내용은 Excel 을 활용하여, 시각화 자료 만드는 방법 중에 하나인, 차트와 그래프를 구현하는 방법에 대해서 다뤄보도록 하겠습니다. Excel에서는 스프레드 시트로 이뤄져 있어, 여러가지 내용을 한번에 볼 수는 있지만, 내요잉 너무 방대해지면, 눈이 아플 정도로, 알아보기 힘들수도 있습니다. 그리고, 시각적으로 이뤄지면, 더 내용을 짧은 시간에 파악하기에도 쉽기 때문에, 많은 분들이 이용하고 있습니다. 그럼 서론 여기까지하고, 바로 내용으로 넘어가도록 하겠습니다.

1. 차트를 위한 표 내용 정리하기.
: 차크와 그래프를 표현하기 위해서는, 기본적으로 Source Data가 필요합니다. 즉, 표로 정렬해서 준비를 해두셔야 합니다. 그래서, 아래오 간단하게 예제를 준비하였습니다.
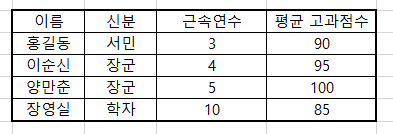
- 위 예제를 통해서 간단한 차트를 만들어 보도록 하겠습니다. X 축은, 이름으로 하고, Y 축은 평균 고과 점수로 정리해보도록 하겠습니다. 일단, 표를 차트에 표현하고 싶은 항목만 선택하시고, 아래 루트를 통해서, 차트를 실행하는 창을 실행합니다.
: [삽입 - 차트 - 원하는 차트 형태를 선택함]
- 저는 아래 Snap Shot에 나와 있는 대로, "묶은 세로 막대형" 을 선택 해보도록 하겠습니다. 선택을 하면 시트 중에 차트가 생성이 됩니다. 즉, 아무 세팅을 하지 않은 상태에서, 그냥 선택만 하면, 엑셀 자체적으로 알아서, 나열을 해줍니다.
1) 보라색 음영 : X 축
2) 파란색 음영 : Y 축
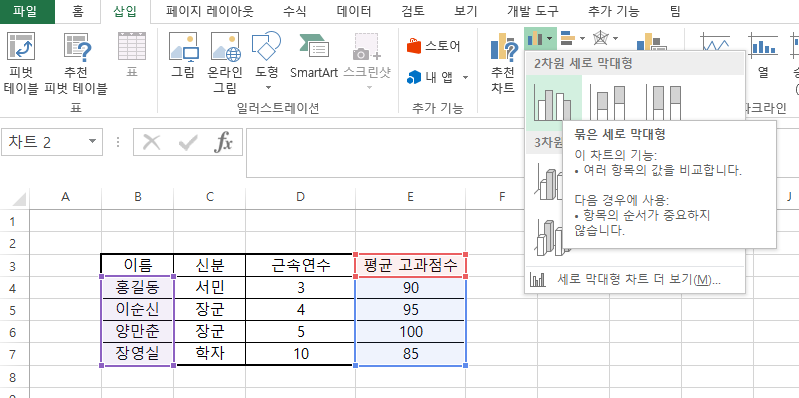
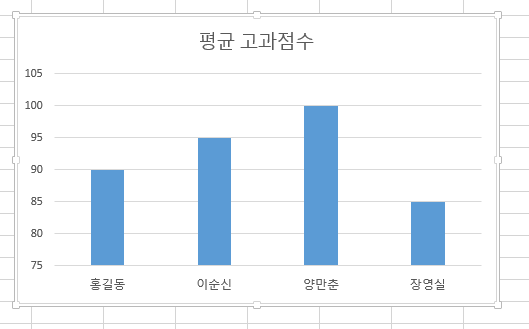
- 그럼 여기에서 질문이 드실 수 있습니다. 만약에 표 모두를 선택을 하면, 엑셀에서 어떻게 나을을 할까? 그래서 준비했습니다. 표를 다 선택하여, 똑같은 형태의, "묶은 세로 막대형" 을 선택 해보도록 하겠습니다. 그럼 아래와 같이 엑셀에서 구별을 하여 표를 생성해 줍니다.
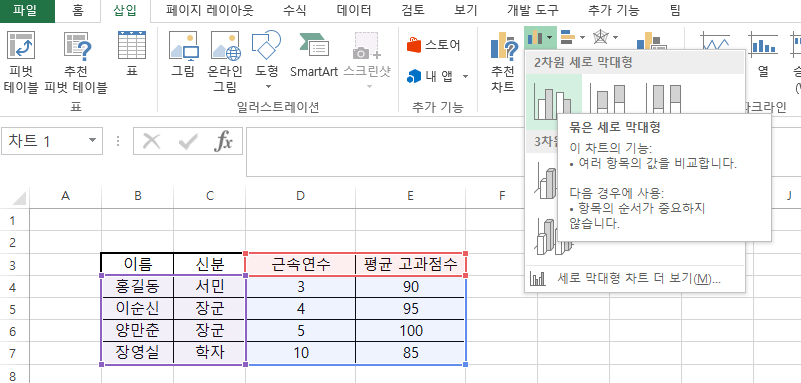
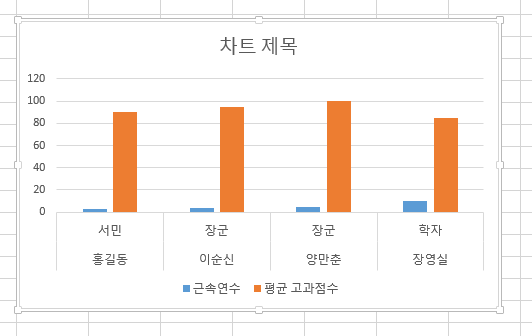
- 이렇게 여러가지를 시도를 해보셔야, 나중에 원하는 차트를 구현할 수 있다는 점도 인지를 해주셨으면 합니다. 그럼 다시 첫 번째 차트로 돌아가서 설명을 이어나가도록 하겠습니다. 축의 대한 서식을 수정해보도록 하겠습니다.
1) 차트에서 보여주는 Information 개별적 선택하여 보여주기
: 차트의 선택을 해보면, 오른쪽에, "+" 의 마크가 생성이 되고, 이 마크를 선택을 하면, 차트에서 보여주는 정보에 대해서는 체크 박스에 체크가 되어 있습니다.
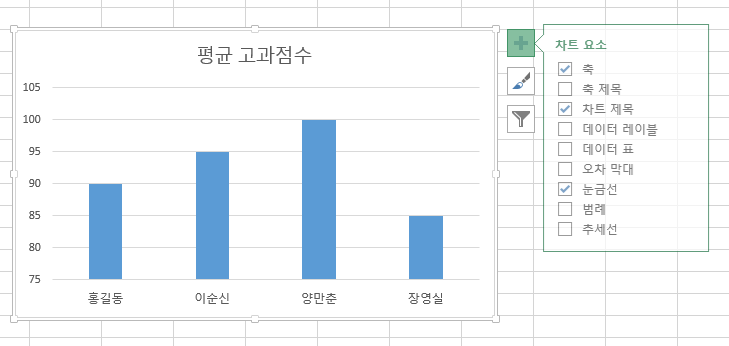
- 즉, 원하시는 정보가 있으면 체크를 하면, 차트에 추가적으로 보여 줍니다. 하나의 예로, 축 제목을 체크 해보도록 하겠습니다. 실행을 해보면 아래와 같습니다. 각 항목을 더블 클릭하면, 내용도 수정도 가능합니다.
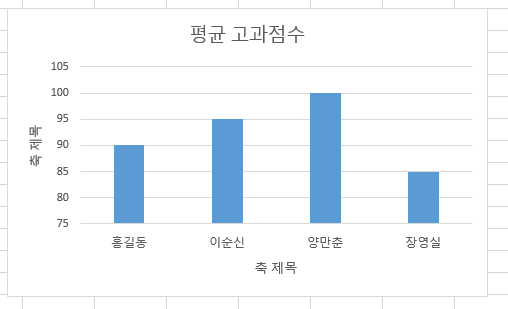
2) 차트의 스타일 변경 기능
: 묽은 막대형 이지만, 전체 형태에서 크게 변형되지 않으면서, 다양한 스타일을 구현 할 수가 있습니다. 차트를 선택하면, 붓 모양의 아이콘을 보실 수 있습니다. 이 아이콘을 선택을 하시면, 선택이 가능한 스타일이 나옵니다. 여기에서 선택을 하시면, 미리보기 처럼, 오른쪽에 적용이 되어 보실 수 있습니다.
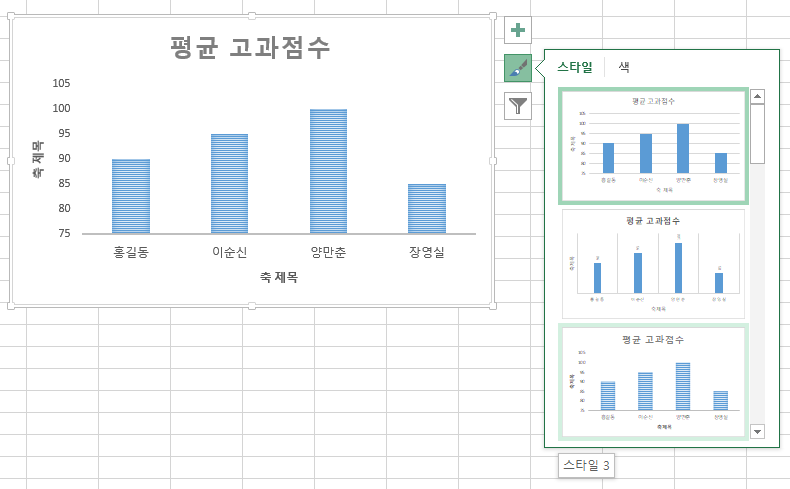
3) 원하는 항목만 필터를 걸어 표현하기
: 기존에 범위를 정한 내용 중에 원하는 내용만 선별적으로 차트에 보여주고 싶을 경우에는 필터를 이용 할 수 있습니다. 아래 예제에는 양만춘만 X축에서 선택을 하여 보여 달라고 필터를 설정하였습니다. 구현을 하고 싶으면, 필터모양의 아이콘을 선택하여, 원하는 항목을 체크 박스를 해주시면 됩니다.
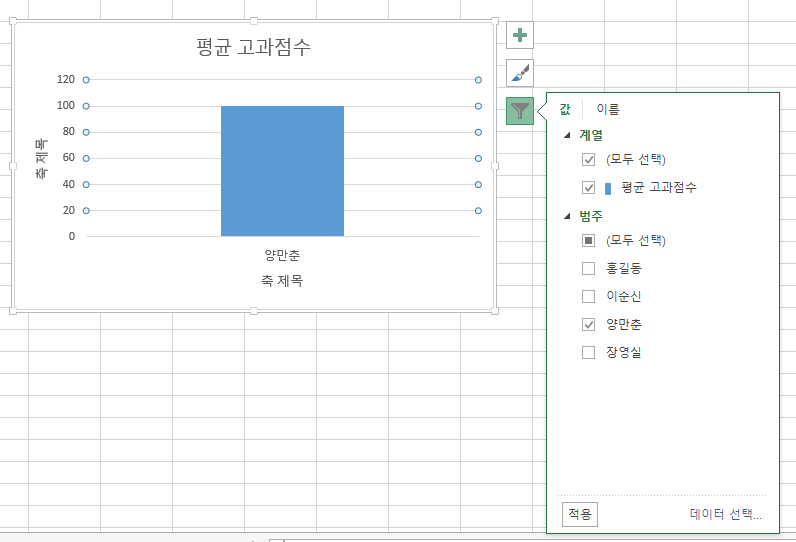
4) X 축 & Y 축 텍스트 & 관련 사항 편집하기 #1
: X 축 과 Y 축의 텍스트를 선택을 하게 되면, 오른쪽에 메뉴에 빨간색으로 사각박스 한 내용이 보이게 됩니다. 이 부분을 선택을 하면, 텍스트를 편집 할 수 있는 기능이 활성화 됩니다. 아래 예제는 X축의 텍스트 방향을 세로로 설정한 사진입니다.
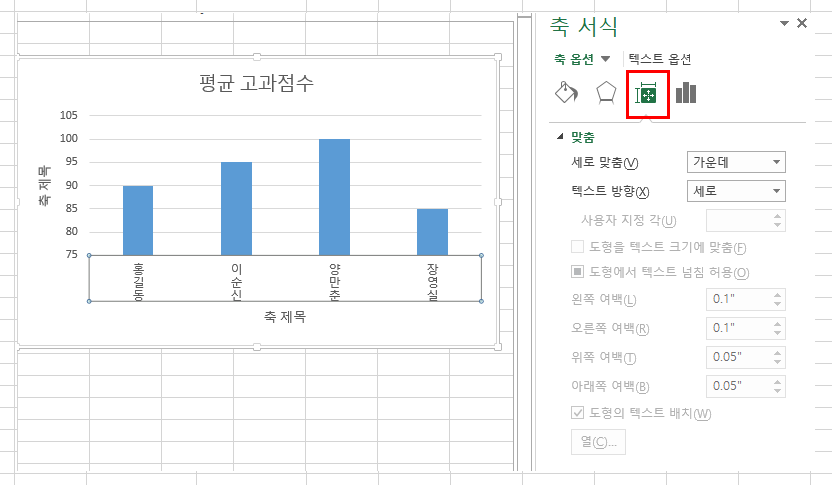
5) X 축 & Y 축 텍스트 & 관련 사항 편집하기 #2
: 추가적으로 오른쪽에 표 모양의 아이콘이 활성화가 됩니다. 이 부분에도, 텍스트와 차트의 세부 내용을 수정 및 관련 제반 사항을 수정하는 항목입니다. 아래 예제는, 최소값과 최대값, 그리고 그 간격을 수정한 예제입니다.
1) 최대값 : 105 -> 110
2) 최소값 : 75 -> 0
3) 단위 : 5 -> 10
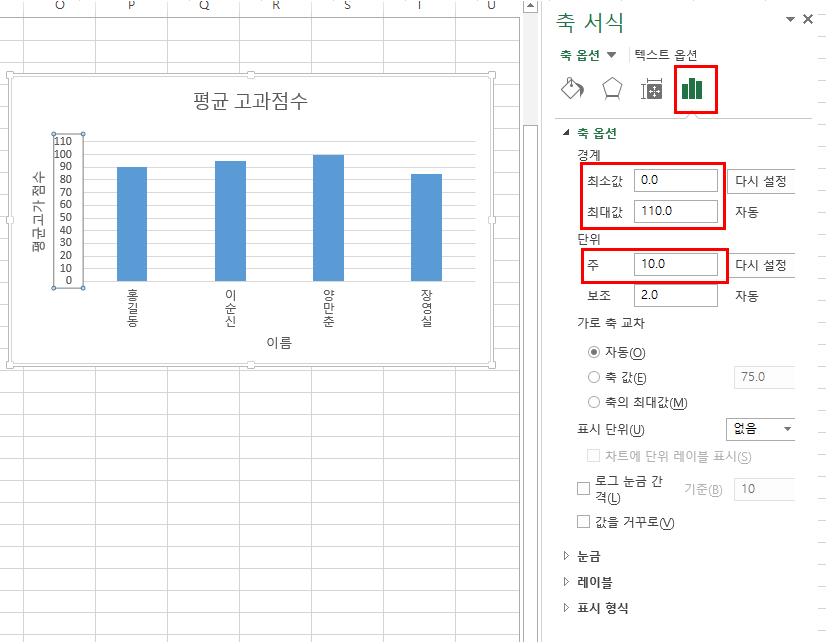
이상입니다. 엑셀에서 나오는 데이터를 이렇게 시각화 하면서 표현하면, 너무나도 보기 좋고, 쉽게 Status를 파악 할 수 있을 거라고 판단이 됩니다. 하지만, 세팅값과 보이는 색깔을 이상하게 하면, 보기에도 않 좋고, Source Data를 그냥 보여줘라 라는 Comment를 받을 수 있기 때문에, 세세한 세팅 기능도 알아서 구현을 하면 정말 많은 도움이 되실 거라고 생각합니다. 그럼 조금이나 도움이 되셨으면 하는 마음에 이만 마무리 하겠습니다. 항상 애기하지만, 같이 성장하시죠! ㅎ
제 Posting이 조금이나마 정보 전달에 도움이 되셨길 빌며, 되셨다면, 구독, 댓글, 공감 3종 세트 부탁 드립니다. 감사합니다.
[저작권이나, 권리를 침해한 사항이 있으면 언제든지 Comment 부탁 드립니다. 검토 후 수정 및 삭제 조치 하도록 하겠습니다. 그리고, 기재되는 내용은 개인적으로 습득한 내용이므로, 혹 오류가 발생할 수 있을 가능성이 있으므로, 기재된 내용은 참조용으로만 봐주시길 바랍니다. 게시물에, 오류가 있을때도, Comment 달아 주시면, 검증 결과를 통해, 수정하도록 하겠습니다.]
'엑셀 (Excel)' 카테고리의 다른 글
| Excel 엑셀 매크로 보안 수준과 신뢰 할 수 있는 위치 등록 하는 방법 (1) | 2021.02.21 |
|---|---|
| [Excel 매크로 강좌] Excel 엑셀 매크로 기록기 및 매크로 편집기 With Visual Basic Editor (2) | 2021.02.20 |
| [Excel 엑셀 강좌] Excel 정렬 및 필터 활용하기 (0) | 2021.02.20 |
| [Excel 엑셀 강좌] Excel 함수 SUBSTITUTE 와 REPLACE 활용하기 (0) | 2021.02.20 |
| [Excel 엑셀 강좌] Excel 피벗 테이블 활용하기 (0) | 2021.02.20 |


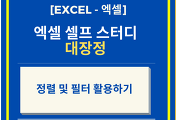

댓글