안녕하세요, 이번 포스팅은 알프레드 스니펫 (Alfread Snippet) 사용 방법에 대해서 작성하도록 하도록 하겠습니다. 맥북을 구매를 하시면 필수적으로 설치해야 하는 앱이 바로 알프레드 스니펫입니다. 왜냐하면 단순한 작업이나 반복적인 작업을 최소화할 수 있는 정말 유용한 앱이기 때문입니다.
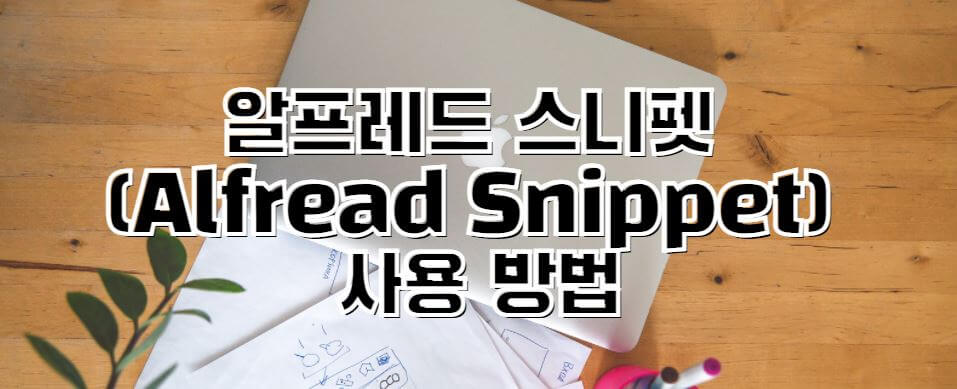
목차
알프레드 (Alfread)
: 그럼 먼저 알프레드 (Alfread)에 대해서 설명드리도록 하겠습니다. 설명에 앞서 해당 글은 전문지식이 없는 일반인이 작성한 글입니다. 즉 오류가 있을 수 있는 점 참조하시고 글을 봐주시면 감사드리겠습니다.
알프레드는 단순업무를 최소화하는 데 도움을 주는 앱입니다. 맥북을 구매하셨다면 필수적으로 설치해야 하는 앱 리스트에 단연 높은 순위와 우선순위로 자리 잡은 프로그램입니다.
좀 더 구체적으로 설명드리면 알프레드를 이용하면 빠르게 글을 작성하거나 클릭 여러 번 해야 하는 작업을 단 몇 번의 명령어로 실행이 가능합니다. 알프레드는 알프레드 사이트에서 다운로드 해서 설치 가능합니다. 참조 하시라고 사이트 링크 첨부 하도록 하겠습니다.
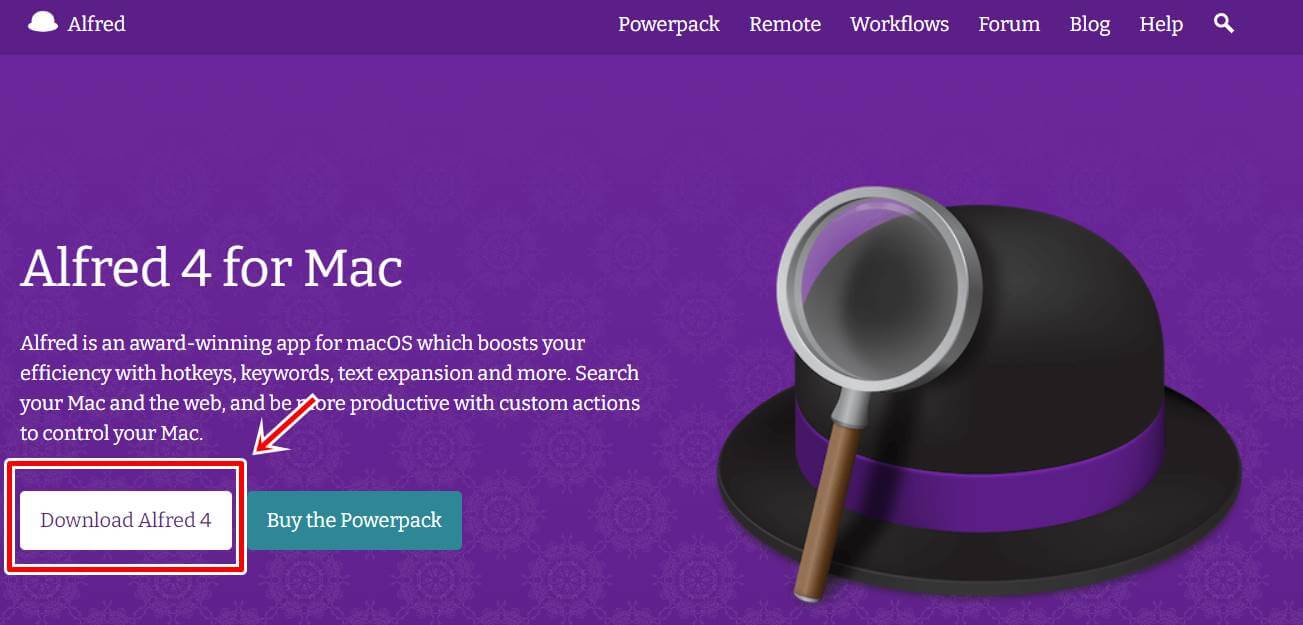
알프레드는 대표적으로 워크플로우를 만들 수 있고 클립보드를 관리하고 빠른 검색을 할 수 있는 프로그램이라고 합니다. 알프레드에서 제가 가장 인상 깊었던 기능은 자주 사용하는 단어를 기존에 세팅을 해서 보다 빠르게 타이핑을 할 수 있는 스니펫 기능입니다.
해당 기능을 이용하면 단순업무나 글을 쓰는 업무 수행에서 시간을 많이 줄여주는 효과를 줄 수 있을 거라고 생각합니다. 알프레드의 대표적인 기능은 아래와 같이 정리할 수 있습니다.
1) 워크플로우 / 스니펫 기능
2) 클립보드 관리 / 웹 검색
3) 빠른 실행 구현
참고로 스니펫을 사용하기 위해서는 알프레드 유료버전을 구매해야 합니다. 만약 컴퓨터를 많이 사용하시고 알프레드를 좀 편하게 사용하기 시작하셨다면 알프레드를 유료버전 구매하는 것도 괜찮다고 생각합니다.
알프레드 스니펫 (Alfread Snippet)
: 이어서 위에서 설명 드린 기능 중에 하나인 알 플레드 스니펫 사용법에 대해서 설명드리도록 하겠습니다. 그럼 먼저 스니펫 기능에 대해서 설명드리도록 하겠습니다.
1) 알프레드 스니펫
: 알프레드 기능 중에 하나인 스니펫은 내가 자주 사용하는 단어나 문구를 저장해놓고 사용할 수 있게 해주는 기능입니다. 컴퓨터를 많이 사용하시는 분이라면 업무를 보시면 메일을 많이 수신하고 송부를 하실 겁니다.
해당 메일을 작업하는 과정에서 첫 마디나 마지막 마디에 대해서 같은 문구를 반복할 일이 있는 경우가 많습니다. 이럴 경우에 그 문장을 타이핑하거나 복사 붙여 넣기 하는 게 아니라 스니펫 기능을 이용해서 해당 문구를 불러올 수 있다고 합니다.
이 스니펫 기능은 아이폰, 맥북의 텍스트 대치 기능과 비슷하다고 하시는 분도 계시지만 제 개인적인 생각은 스니펫이 훨씬 더 편리하고 직관적으로 반응하는 거 같습니다.
참조하시라고 맥북과 아이폰 자동완성 기능 관련 내용에 대해서 포스팅한 글 첨부하도록 하겠습니다.
2021.12.18 - [IT/스마트폰] - 맥북 자동완성 기능 끄기 방법
맥북 자동완성 기능 끄기 방법
안녕하세요, 이번 포스팅은 맥북 자동완성 기능 끄기 방법에 대해서 설명드리도록 하겠습니다. 맥북을 사용하시면 키보드로 입력을 하시는 과정에서 이전에 많이 검색한 단어나 문장이 자동
davey.tistory.com
2021.12.18 - [IT/스마트폰] - 아이폰 자동완성 끄기 방법 (feat. 키보드 자동완성 기능)
아이폰 자동완성 끄기 방법 (feat. 키보드 자동완성 기능)
안녕하세요, 이번 포스팅은 아이폰 자동완성 끄기 방법에 대해서 작성하도록 하겠습니다. 아이폰을 사용하시다가 기존에 입력한 낱말이나 단어를 기반으로 자동으로 완성되는 기능으로 인해
davey.tistory.com
2) 스니펫 세팅 방법
그리고 스니펫 기능을 바로 구현이 가능하시겠지만 해당 프로그램이 영어를 기반으로 구현이 가능한 걸로 시작했기 때문에 다른 언어에 적용하는 과정에서 조금씩 구현이 불 자연스럽게 되는 현상을 종종 발견합니다.
예를 들어 "감사합니다" 라는 문구에서 "ㅎㄴㄷ"를 입력하면 "합니다"라고 입력이 될 수 있게 스니펫 기능을 세팅하였지만 해당 사항이 아래와 같이 반응을 하는 걸 확인하실 수 있습니다.
1) 감사ㅎㄴㄷ 입력 시 스니펫 기능이 작동하지 않음
2) 감사 ㅎㄴㄷ 입력 시 스니펫 기능이 작동하여 "감사합니다"라고 입력됨 (즉 띄어쓰기가 적용이 됨.)
위와 같은 현상이 발생하게 되면 알프레드 메뉴바에 있는 Preferences 메뉴에서 스니펫 설정을 따로 해주셔야 합니다. 해당 메뉴로 가는 경로는 아래와 같습니다.
- Preferences 메뉴 경로 : [Alfred] - [Preferences]
해당 메뉴에서 "Features" 항목에 보시면 "Snippets" 항목을 찾을 수 있습니다. 해당 항목을 클릭을 해서 "Automatically expand snippets by keyword"를 체크를 해주시면 스니펫의 작동이 시작됩니다.
그리고 Auto Expansion Options에 들어가셔서 키워드에 단축키를 입력하고 스니펫에 단축키를 입력하면 변환이 되는 내용을 입력해주시고 저장을 해주시면 됩니다. 즉 기존에 단축키를 이용해서 구현할 내용을 미리 저장을 하는 것입니다.
그리고 Auto Expansion Options 항목에서 "Expand snippets mid-string"을 체크하시면 띄어쓰기를 하지 않더라도 구현이 잘 되는 걸 확인하실 수 있습니다.
이상입니다. 지금까지 알프레드 스니펫 (Alfread Snippet) 사용 방법에 대해서 포스팅을 작성하였습니다. 맥북을 구매를 하시면 윈도와 많이 달라서 처음에는 불편함을 느끼실 겁니다. 저도 그랬습니다.
그런데 그냥 적응하자라고 생각하고 업무를 수행하게 되면서 어느 정도 기간이 흐리니까 금방 적응을 하였습니다. 각자 느끼는 정도의 차이는 있겠지만 맥 OS가 윈도에 비해 절대 뒤지지 않는 거 같습니다. 그럼 기회가 되신 다면 둘 다 활용을 해보시는 걸 추천드립니다. 감사합니다.
2021.12.18 - [IT/스마트폰] - 맥북 아이폰 사파리 즐겨찾기 추가 방법
맥북 아이폰 사파리 즐겨찾기 추가 방법
안녕하세요, 이번 포스팅은 맥북 아이폰 사파리 즐겨찾기 추가하는 방법에 대해서 설명드리도록 하겠습니다. 애플 제품을 좋아하시는 분들이라면 아이폰뿐만 아니라 맥북도 사용하고 계실 텐
davey.tistory.com
2021.12.18 - [IT/스마트폰] - 에어 팟 문자 카카오톡 읽기 끄기 방법
에어팟 문자 카카오톡 읽기 끄기 방법
안녕하세요, 이번 포스팅은 에어 팟 문자 카카오톡 읽기 끄기 방법에 대해서 작성하도록 하겠습니다. 이번에 iOS 15 업데이트를 통해서 에어 팟을 이용하시는 분이라면 문자나 카카오톡이 오면
davey.tistory.com
2021.08.11 - [공유 놀이터] - 인스타 비공개 보는 법
인스타 비공개 보는법
안녕하세요, 이번 포스팅은 인스타 비공개 보는 법에 대해서 작성하도록 하겠습니다. 인스타를 하다 보면 비공개로 계정을 전환한 친구들이 궁금한 적이 있을 것입니다. 물론 옛 연인일 수도 있
davey.tistory.com
2021.12.19 - [IT] - 트위치 클립 보는 방법 (트위치 채널, twitch tracker 이용)
트위치 클립 보는 방법 (트위치 채널, twitch tracker 이용)
안녕하세요, 이번 포스팅은 트위치 클립 보는 법에 대해서 알아보도록 하겠습니다. 트위치 비디오 클립을 보는 방법으로는 크게 2가지 있는데 트위치 채널에서 보는 방법과 twitch tracker 사이트를
davey.tistory.com
2021.08.18 - [공유 놀이터] - 텔레그램 채널 추천 및 채널 검색 방법
텔레그램 채널 추천 및 채널 검색 방법
안녕하세요 텔레그램 채널 추천 및 채널 검색 방법에 대해서 작성하도록 하겠습니다. 텔레그램에는 여러가지 유용한 채널이 많습니다. 특히 주식 관련 채널이 주를 이루는 거 같습니다. 이런
davey.tistory.com
'IT' 카테고리의 다른 글
| 알프레드 에그 타이머 알림 문제 해결 및 알프레드4 호환 방법 (2) | 2021.12.23 |
|---|---|
| 트위치 팔로우 목록 확인 및 기간 확인 (1) | 2021.12.19 |
| 트위치 클립 보는 방법 (트위치 채널, twitch tracker 이용) (0) | 2021.12.19 |
| 무료 폰트 사이트 추천 TOP 3 (0) | 2021.12.01 |
| XMP 메모리 알아보기 - 게이밍 메모리, 오버클럭 기능 (0) | 2021.11.30 |




댓글